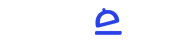การเปิดใช้งานแจ้งเตือนคำสั่งซื้อด้วย LINE Messaging API
หลังจาก LINE Notify ได้ประกาศปิดใช้งาน โดยให้เปลี่ยนมาใช้ LINE Messaging API แทน สามารถทำได้งานเพียงใช้ผ่าน LINE OA ของคุณ โดยสามารถทำตามขั้นตอนต่อไปนี้ (อาจจะดูยุ่งยากหน่อย)
** โปรดทราบ **
การแจ้งเตือนผ่าน LINE OA นี้เหมาะกับร้านที่มี Account ที่เปิดใช้งานอยู่แล้วและอาจจะมีการชำระเงินจ่ายแพ็กเกจไว้อยู่แล้ว เพราะการส่งแจ้งเตือนผ่าน LINE Messaging API จะส่งฟรีได้ 300 รายการต่อเดือนเท่านั้น แต่ถ้าจ่ายเงินอยู่แล้วสามารถส่งข้อความได้ตามแพ็กเกจราคาด้านล่าง
| ฟรี | เบสิก | โปร |
| - | 1,280 THB | 1,780 THB |
| 300 ข้อความ / เดือน | 15,000 ข้อความ / เดือน | 35,000 ข้อความ / เดือน |
สร้าง LINE Official ก่อน
- สร้าง LINE Official Account ก่อน (ถ้ายังไม่มี) โดยไปที่ https://manager.line.biz/
- ลงชื่อเข้าใช้งานด้วย LINE Account ของคุณ การเข้าสู่ระบบ LINE Business ID สามารถเลือก Log in ได้ทั้ง Log in with LINE account (ปุ่มสีเขียว) หรือ Log in with business account (ปุ่มสีดำ)
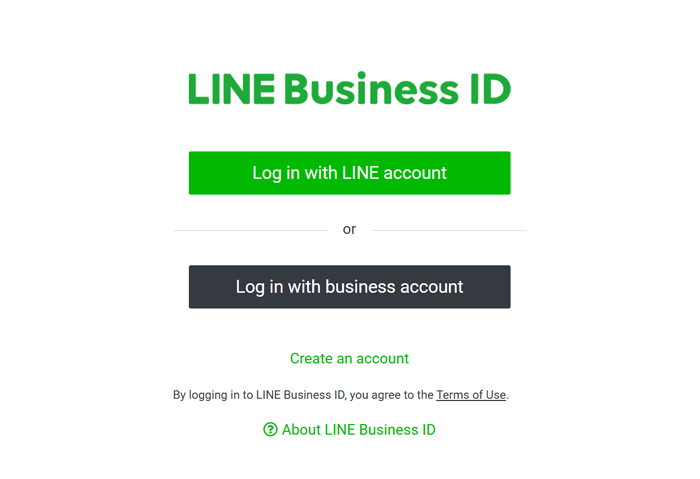
- กรณีที่ Log in ครั้งแรกไม่ว่าจะกดปุ่มเขียวหรือดำ เราจะเจอหน้าที่บอกให้เราสร้าง LINE Business ID ก็ให้เรากดปุ่ม Create LINE Business ID ไปได้เลย
- เมื่อเข้าสู่ระบบเรียบร้อยจะเจอหน้าที่ให้สร้าง LINE Official Account(LINE OA) โดยใครที่ยังไม่เคยมี LINE OA มาก่อนก็กดปุ่ม Create LINE official account(ปุ่มสีเขียว) ส่วนใครที่มีบัญชี LINE OA อยู่แล้ว และต้องการเพิ่ม LINE OA ก็ให้กดลิงค์ Create new ทางซ้ายมือ
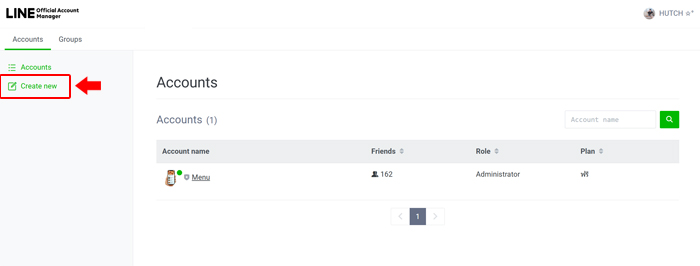
- กรณีกดสร้างบัญชีด้วยปุ่ม Create LINE official account (ปุ่มสีเขียว) ครั้งแรกสุด เราจะเจอให้ยืนยันเบอร์โทร โดยระบบจะส่ง SMS มาให้เรากรอก
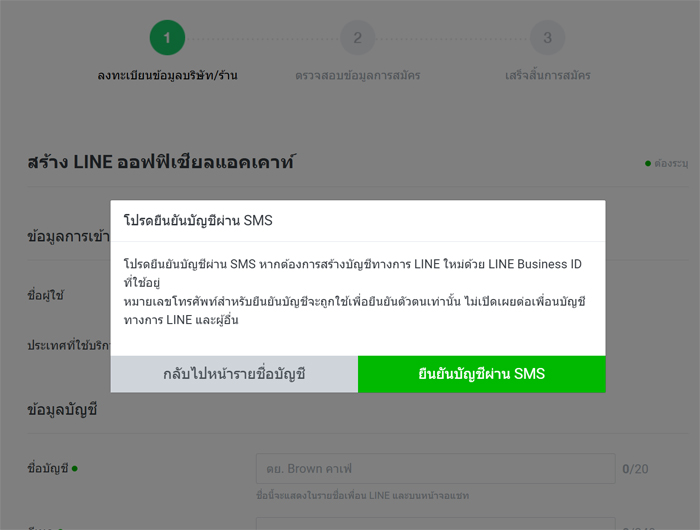
- จากนั้นก็จะเจอฟอร์มการสร้าง LINE OA ก็ให้ระบุข้อมูลต่างๆลงไป
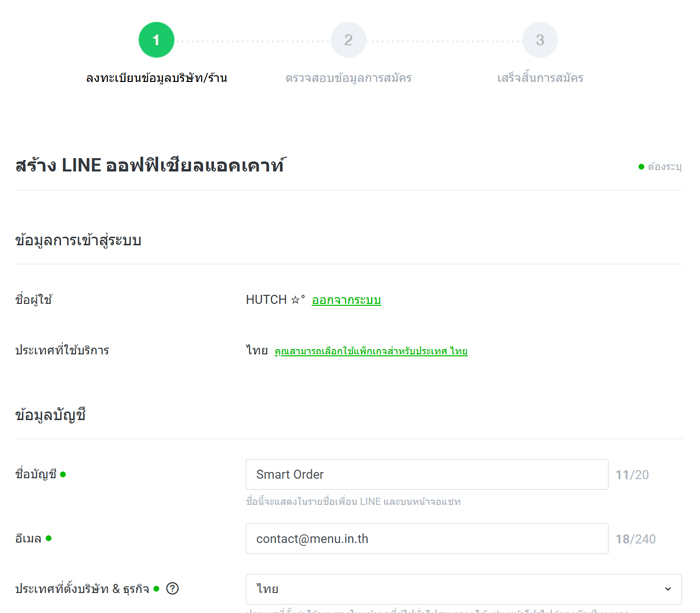
- เมื่อกด ตกลง ก็จะเจอหน้าให้ยืนยันข้อมูล ซึ่งถ้าข้อมูลทุกอย่างถูกต้องแล้วก็ให้กด เสร็จสิ้น ไปได้เลย จะแสดงข้อความ "สร้าง LINE ออฟฟิเชียลแอคเคาท์แล้ว" ขึ้นมา
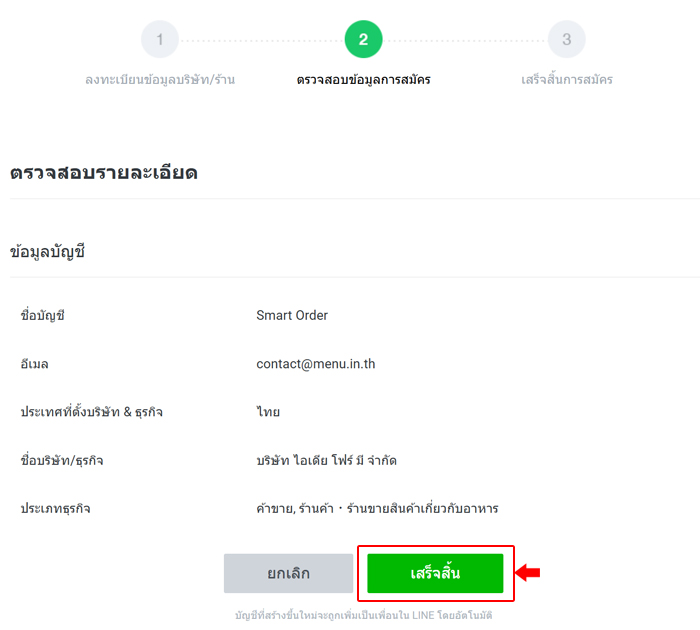
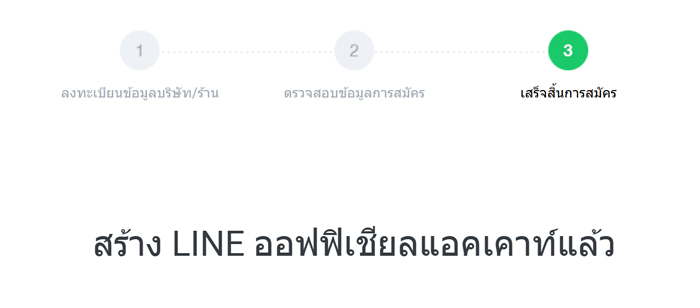
การเปิดใช้งาน Messaging API
- หลังจากที่เรามี LINE OA เรียบร้อยแล้ว ขั้นตอนนี้จะพาทุกคนไปเพิ่มความสามารถให้ LINE OA ของเรากลายเป็น LINE Chatbot ได้ ให้เลื่อนมาด้านล่าง จะมีให้คลิกขอรับรองบัญชี แต่สามารถดำเนินการภายหลังได้ ให้คลิกที่ ภายหลัง (ไปหน้าจอ Manager)
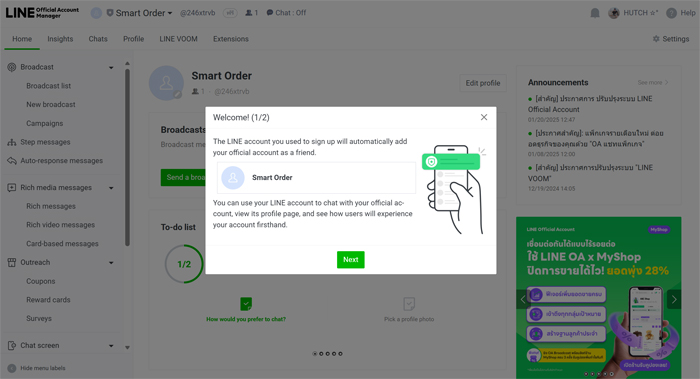
- ในหน้า LINE Official Account Manager จะให้อ่านข้อตกลงเกี่ยวกับการใช้ข้อมูลหลังจากอ่านแล้วคลิกปุ่ม "ยอมรับ" ก็จะพาเข้าไปที่หน้าหลักของ LINE Official Account Manager
- เมื่อเข้ามาหน้าหลักของบัญชี LINE OA ที่เราเลือก ก็ให้เราไปทีเมนูมุมขวา Settings > Messaging API แล้วให้กดปุ่ม Enable Messaging API (ปุ่มสีเขียว) ต่อได้เลย
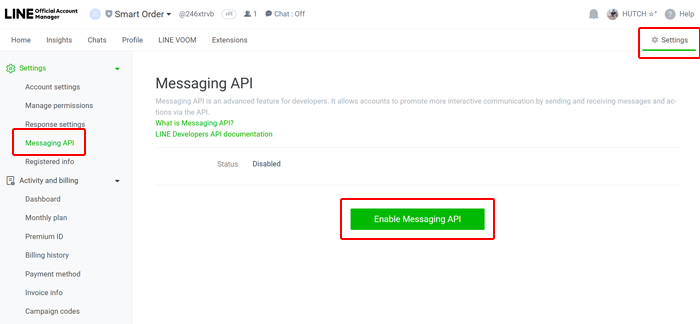
- โดยถ้าเป็นการ Enable Messaging API ครั้งแรกของบัญชี LINE Business ID นี้ จะเจอหน้าให้ลงทะเบียน Developer info ก็ให้กรอกชื่อและอีเมล แล้วก็กด Agree ไป
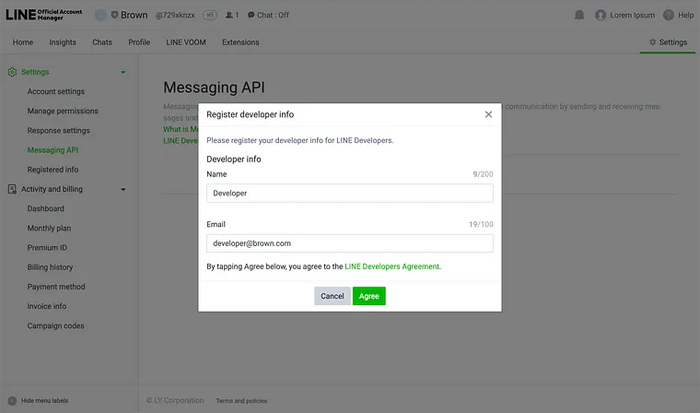
- จากนั้นเราจะเจอหน้าเลือก Provider โดย Provider คือ super set ของแอปทั้งหลายที่จะเกิดขึ้น ซึ่งอาจตั้งเป็น ชื่อตัวเอง, ชื่อบริษัท, ชื่อทีม หรือชื่อกลุ่มก็ได้ ซึ่งกรณีที่เราไม่เคยมี Provider มาก่อน เราจะต้องสร้าง Provider ใหม่ แต่ในกรณีที่เราเคยมี Provider มาแล้ว หน้านี้จะแสดง Provider ที่มีอยู่มาให้เลือกด้วย
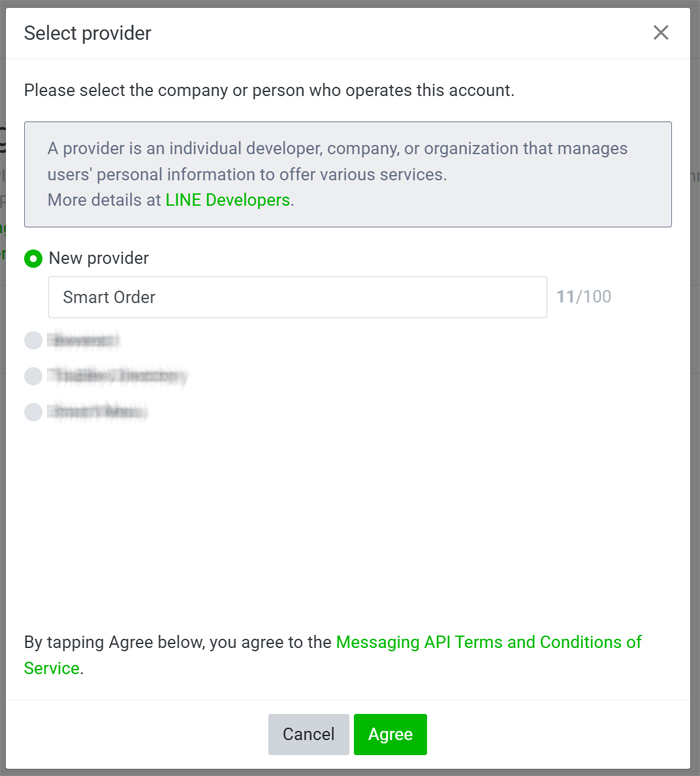
ขั้นตอนนี้สำคัญมาก เพราะหากเราต้องการให้ userId ของ LINE Chatbot ตัวที่กำลังจะสร้างมีค่า userId เดียวกันกับ LINE Chatbot ตัวอื่นๆ หรือ LIFF app อื่นๆ ที่อยู่ภายใต้ Provider ที่เคยสร้างไว้ จะต้องเลือก Provider ให้ตรงกันเท่านั้น (เลือกผิดชีวิตเปลี่ยน) เพราะขั้นตอนการสร้างหรือเลือก Provider นั้นจะไม่สามารถแก้ไขได้ในภายหลัง
หมายเหตุ: 1 LINE Business ID จะสามารถมี Provider สูงสุดได้ 10 Providers และไม่สามารถมีคำว่า LINE ในชื่อ Provider ได้ - เมื่อเลือก Provider แล้ว จะมาเจอกับหน้าที่ให้เราระบุ URL ของ Privacy Policy และ Terms of Use ซึ่งตรงนี้ใครมีก็ระบุลงไป แต่หากยังไม่มีก็สามารถกดปุ่ม OK ต่อไปได้
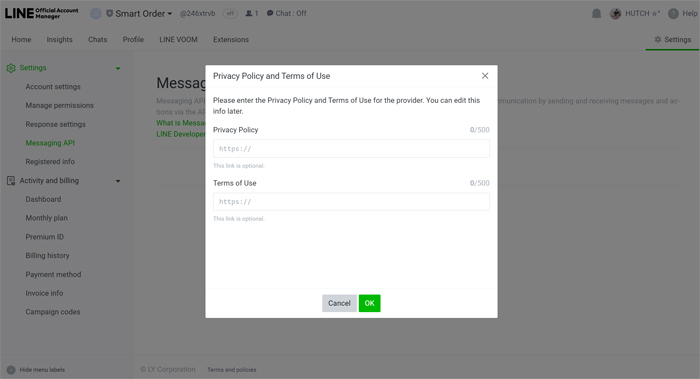
- ถัดไปเราจะเจอกับหน้ายืนยัน ซึ่งหากข้อมูลถูกต้องก็กดปุ่ม OK ไปได้เลย
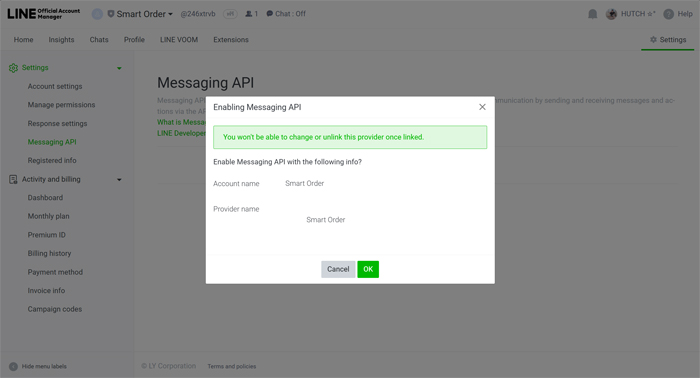
- ถึงตรงนี้ เราก็ได้เปิดใช้งาน Messaging API ให้กับบัญชี LINE OA ของเราเป็นที่เรียบร้อยแล้ว
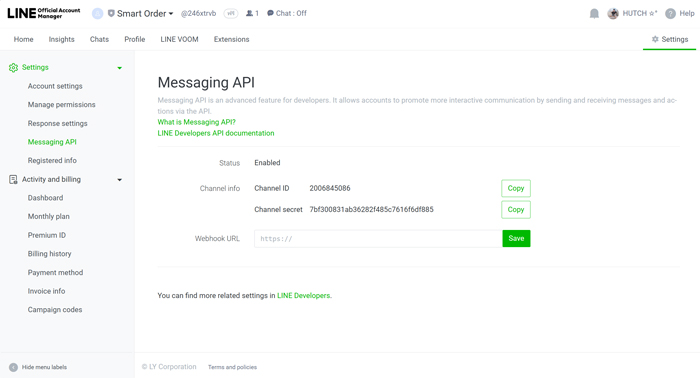
รู้จักกับ LINE Developers Console และ Channel
หลังจากที่เรามี LINE OA และเปิดใช้งาน LINE Messaging API เรียบร้อยแล้ว ก็มาเริ่มทำความรู้จักกับ LINE Developers Console และ Channel กันก่อน
LINE Developers Console คือเว็บไซต์สำหรับการบริหารจัดการ LINE Chatbot (LINE OA ที่เปิดใช้งาน Messaging API แล้ว) สำหรับนักพัฒนานั่นเอง เราจะมาตั้งค่าเพิ่มเติมกัน โดย
- ให้คลิกไปที่ LINE Developers ด้านล่างของหน้า Messaging API โดยเมื่อเราเข้ามาแล้ว เราจะพบหน้าที่แสดงรายชื่อของ Provider ต่างๆ ตามภาพตัวอย่างก็จะมี Provider ชื่อ Smart Order
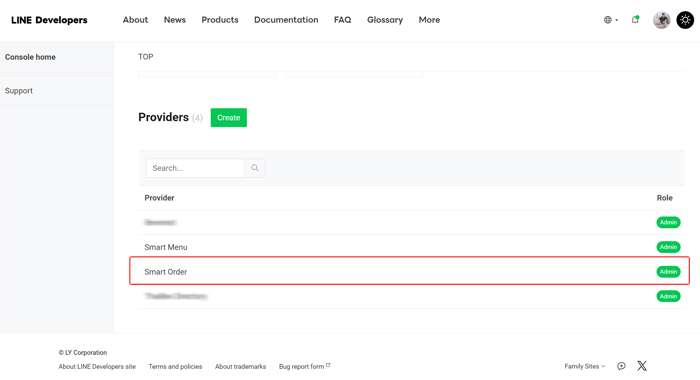
- ให้กดเลือก Provider ที่ต้องการ เข้าไปแล้วเราจะพบกับบัญชี LINE OA ที่เราได้เปิดใช้งาน Messaging API ไว้แล้ว ซึ่งในที่นี้เราจะเรียกมันว่า Channel (Channel จะเปรียบเสมือน Chatbot หรือ App)
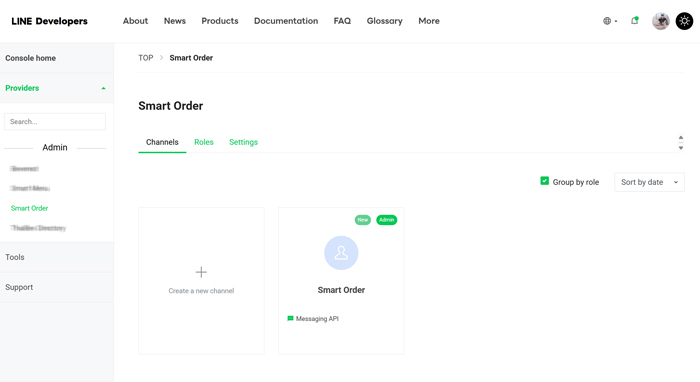
- ถัดไปเมื่อคลิกเลือก Channel เราจะเจอหน้ารายละเอียดต่างๆ แต่สิ่งที่จะโฟกัสในการสร้าง LINE Chatbot ก็คือ tab ชื่อ Messaging API ก็ให้คลิกเข้าไปเลย จากนั้นจะพบกับ Bot basic ID และ QR code ที่ให้เราสามารถเพิ่มเพื่อนได้ ตรงนี้ให้ลองเอา QR code Read ของแอป LINE มาแสกนเพิ่มเพื่อนดูได้เลย
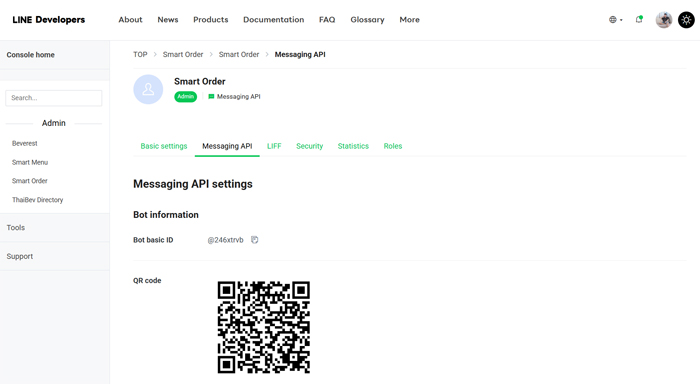
- เลื่อนต่อลงมาด้านล่างของ Tab ชื่อ Messaging API เราจะเจอส่วนที่เป็น Webhook settings ซึ่งตรงนี้เองเราจะเอา Webhook ที่เราจะไปเอา URL ในขั้นตอนต่อไป มาระบุเพื่อให้ LINE Chatbot สามารถตอบกลับอัตโนมัติหรือส่งการแจ้งเตือนได้
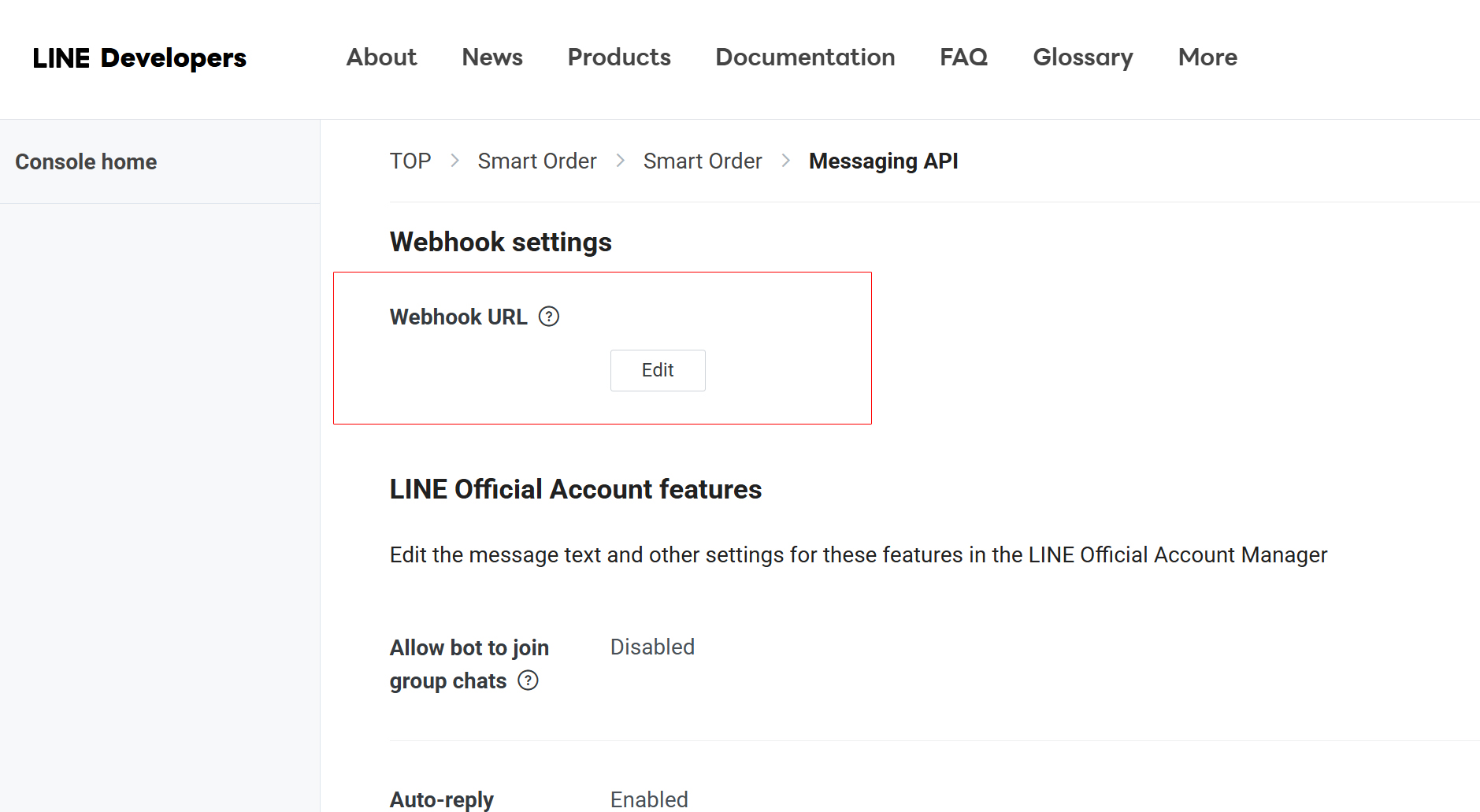
เริ่มขั้นตอนการผูก LINE Messaging API กับระบบ Smart Menu
- เลื่อนมาด้านล่างสุด ใต้หัวข้อ ‘Channel access token’ กด ‘Issue’ (หากใครเคยสร้างไว้แล้ว ต้องกด ‘Reissue’ เพราะจะทำให้ Channel access token เดิมใช้ไม่ได้)
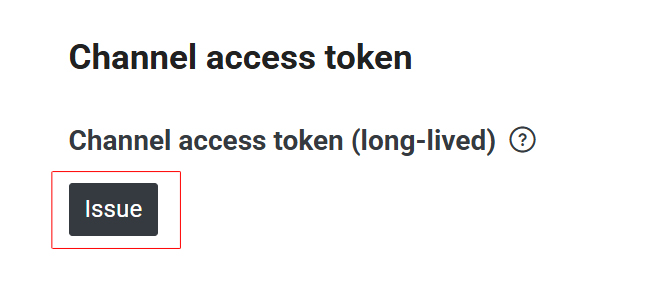
- เมื่อสร้าง Channel Access Token เรียบร้อยแล้ว ให้คัดลอกออกมาใส่ที่หน้า แจ้งเตือนผ่านแอปฯ ในช่อง Access Token บนระบบ Smart Menu
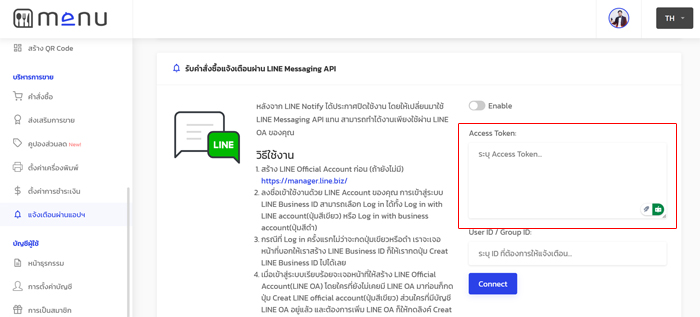
- จากนั้นเราจะมาหา User ID หรือ Group ID กันต่อ โดยอันดับแรก เข้าไปที่ webhook.menu.in.th
- คัดลอกลิงก์ใต้หัวข้อ Webhook URL ของคุณ
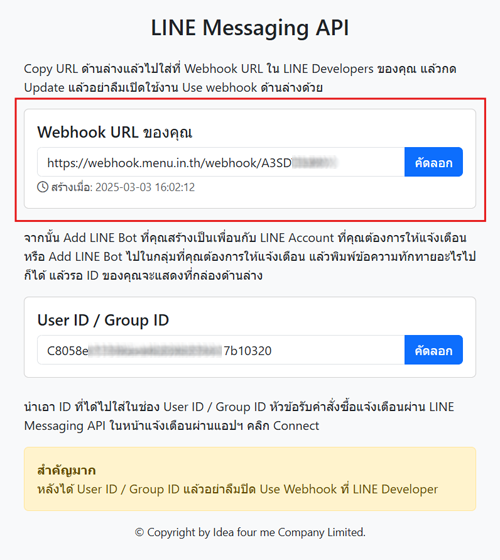
- แล้วนำกลับไปใส่เป็น Webhook URL ใน LINE Developers Console
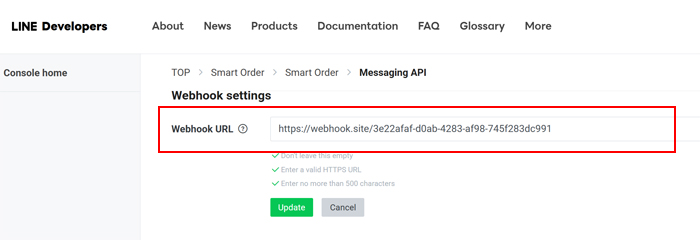 แล้วอย่าลืมเปิดใช้งาน Use webhook ด้วย
แล้วอย่าลืมเปิดใช้งาน Use webhook ด้วย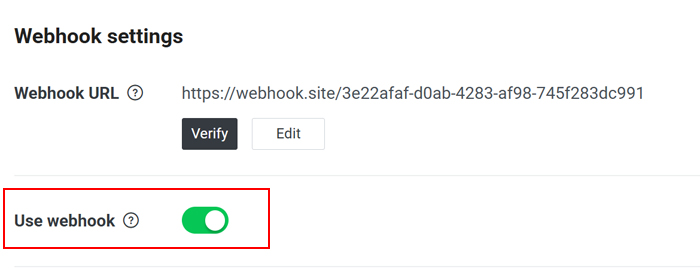
- จากนั้นมาหา User ID หรือ Group ID กันโดยให้เพิ่ม LINE OA ที่เราเพิ่งสร้างไปเป็นเพื่อนก่อน หลังจากเพิ่มเป็นเพื่อน (Scan QR Code ด้านบนของ Webhook settings ก็ได้) แล้วให้ส่งข้อความอะไรไปก็ได้
- แล้วกลับไปที่หน้า webhook.menu.in.th ในช่อง User ID / Group ID จะมี Code แสดงขึ้นมาให้ Copy Code ด้านหลังเก็บไว้เพื่อเอากลับไปใส่ที่หน้า แจ้งเตือนผ่านแอปฯ
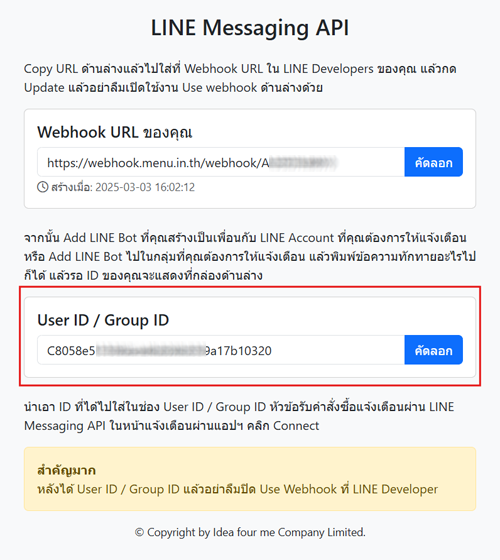
- ในช่อง User ID / Group ID ได้เลย แล้วคลิกปุ่ม Connect จะขึ้น Successful แล้วมีข้อความส่งตอบกลับมาที่ LINE ว่า "Smart Order Ready" ก็ถือว่า Connect กับ LINE Messaging API เรียบร้อยแล้ว
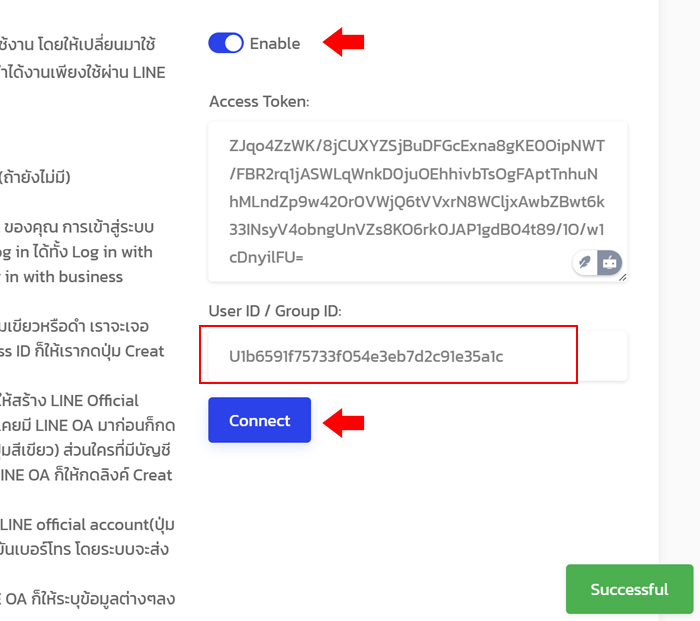
ถ้าต้องการให้แจ้งไปยัง LINE Group ล่ะ?
จากหัวข้อที่แล้วเป็นการเชื่อมต่อเพื่อแจ้งเตือนไปยัง LINE ส่วนตัวเท่านั้น ถ้าหาต้องการให้ส่งแจ้งเตือนไปยัง LINE Group ที่มีคนคอย Monitor อยู่หลายคน ให้ทำขั้นตอนต่อไปนี้
- ก่อนอื่น เราจะต้องเปิดให้สามารถเชิญบอทเข้ากลุ่มได้ โดยตรวจสอบที่ด้านล่างในหัวข้อ ‘Allow bot to join group chats’ ว่าเป็น ‘Enabled’ แล้วหรือไม่

- หากเป็น ‘Disabled’ กดที่ ‘Edit’ ด้านข้าง เพื่อตั้งค่าใน LINE Official Account Manager ภายใต้หัวข้อ ‘Toggle features’ ในการตั้งค่า ‘Group and multi-person chats’ ให้เลือกเป็น ‘Allow account to join groups and multi-person chats’
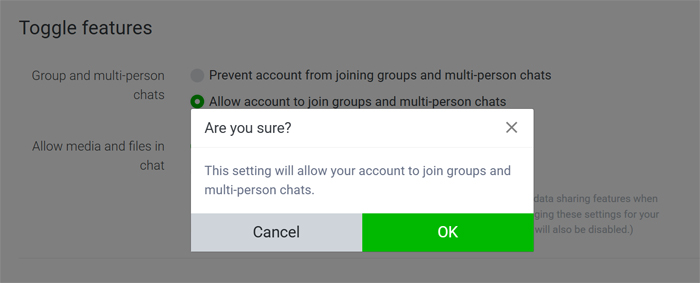
- จากนั้นให้เชิญบอทตัวที่ต้องการใช้เข้าร่วมกลุ่ม (หากกลุ่มนั้นมี LINE Notify หรือบอทตัวอื่น ๆ อยู่ จะต้องทำการเตะออกไปก่อน)
- เมื่อเชิญบอทเข้ากลุ่มไปเรียบร้อยแล้วก็ให้พิมพ์ข้อความอะไรก็ได้ใน LINE Group นั้น
- จากนั้นกลับไปที่ webhook.menu.in.th แล้วคัดลอก Code ที่ช่อง User ID / Group ID เก็บไว้เพื่อไปใส่ที่หน้า แจ้งเตือนผ่านแอปฯ ในช่อง User ID / Group ID ได้เลย แล้วคลิกปุ่ม Connect จะขึ้น Successful แล้วมีข้อความส่งตอบกลับมาที่ LINE ว่า "Smart Order Ready" ที่ LINE Group ก็ถือว่า Connect กับ LINE Messaging API เรียบร้อยแล้ว
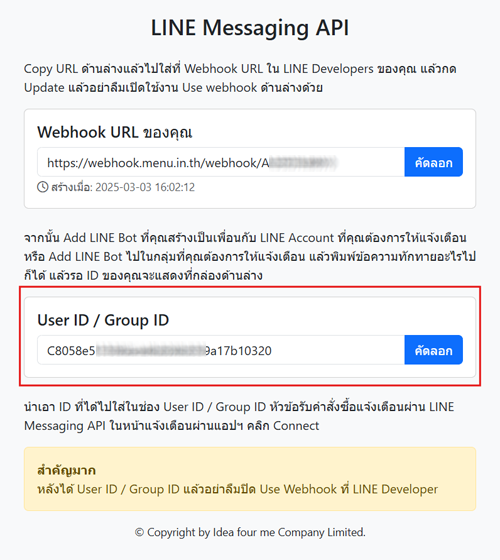
เพียงเท่านี้คุณก็จะไม่พลาด Orders ที่เข้ามาผ่าน LINE เพื่อทดแทน LINE Notify ที่ยุติการให้บริการแล้ว หากติดปัญหาหรือมีข้อสงสัย สามารถติดต่อทาง LINE OA ของเรา @smartmenu หรือโทรศัพท์ 0859304749 ได้โดยตรง
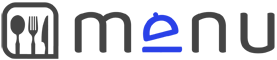
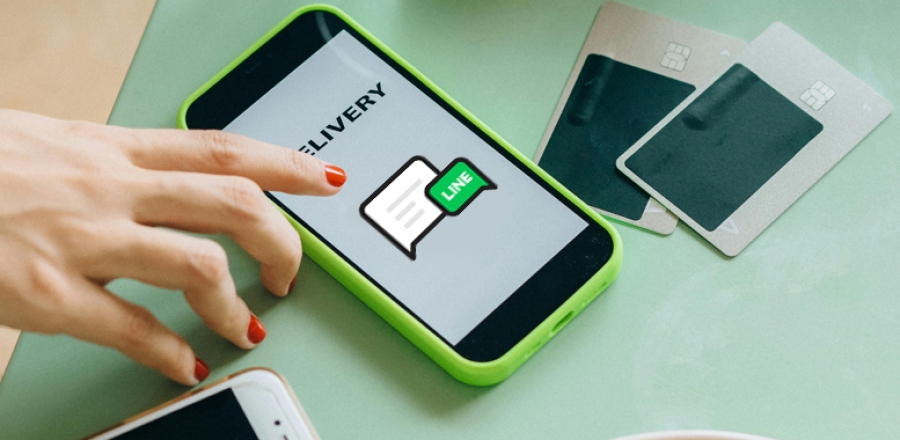
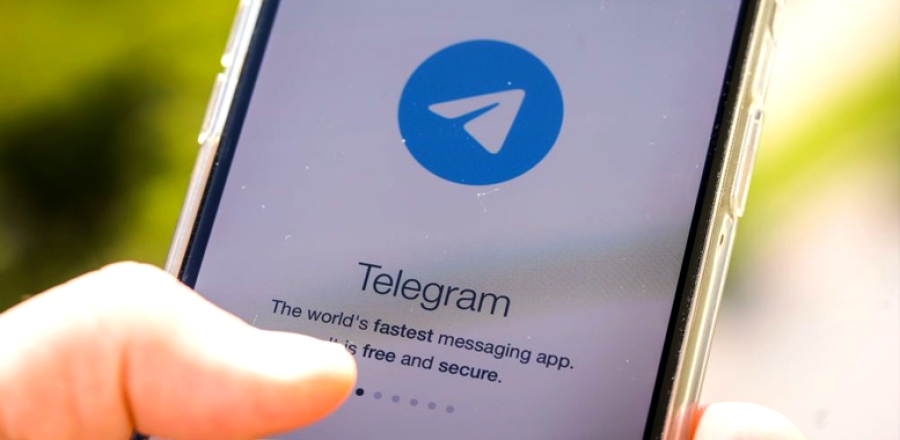
![[สำคัญ] แจ้งเปลี่ยนอัตราค่าบริการใหม่ เริ่ม 1 มีนาคม 2568](http://menu.in.th/storage/blog/1738472997679efe25896f2.jpg)