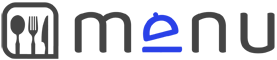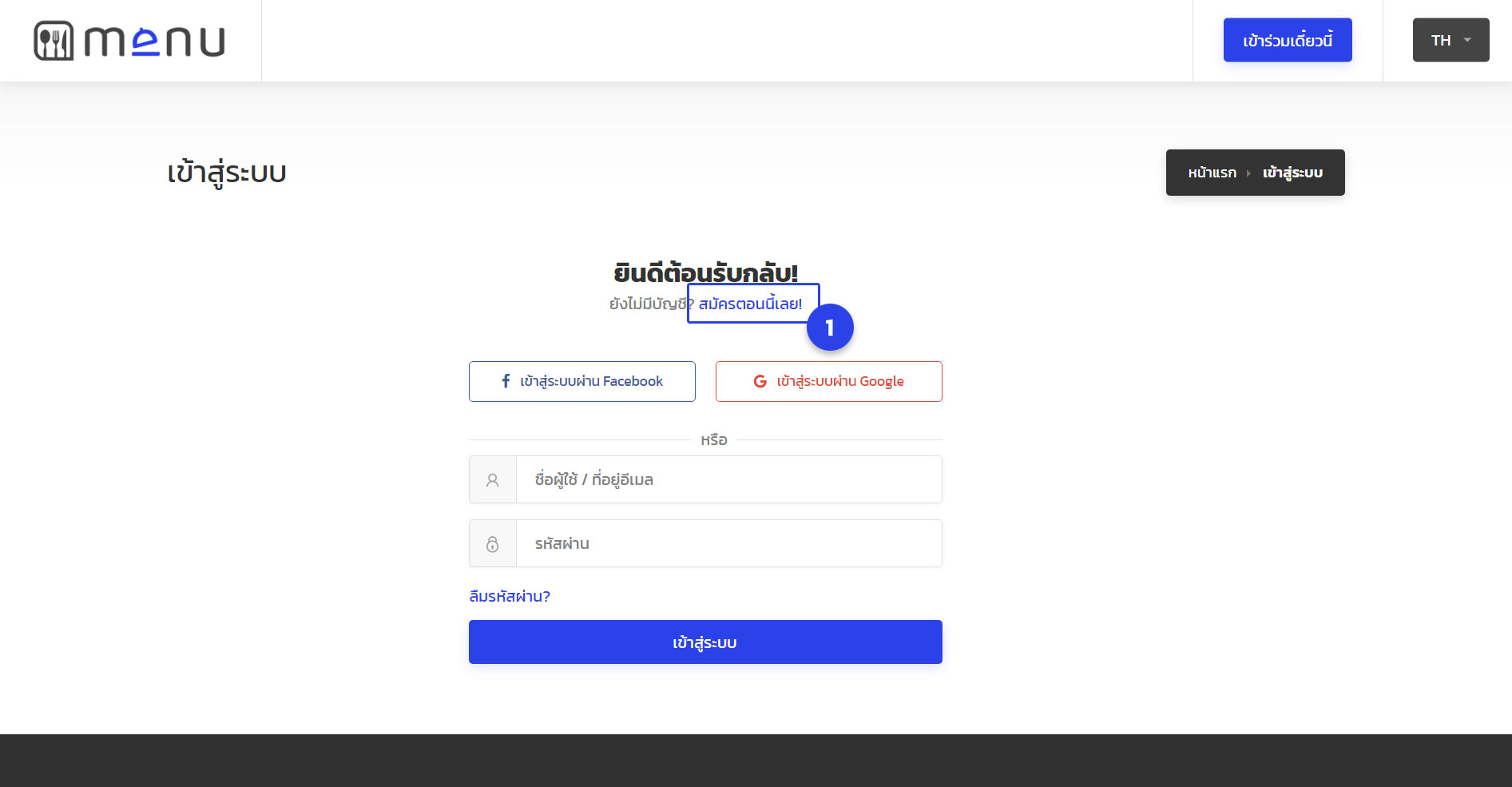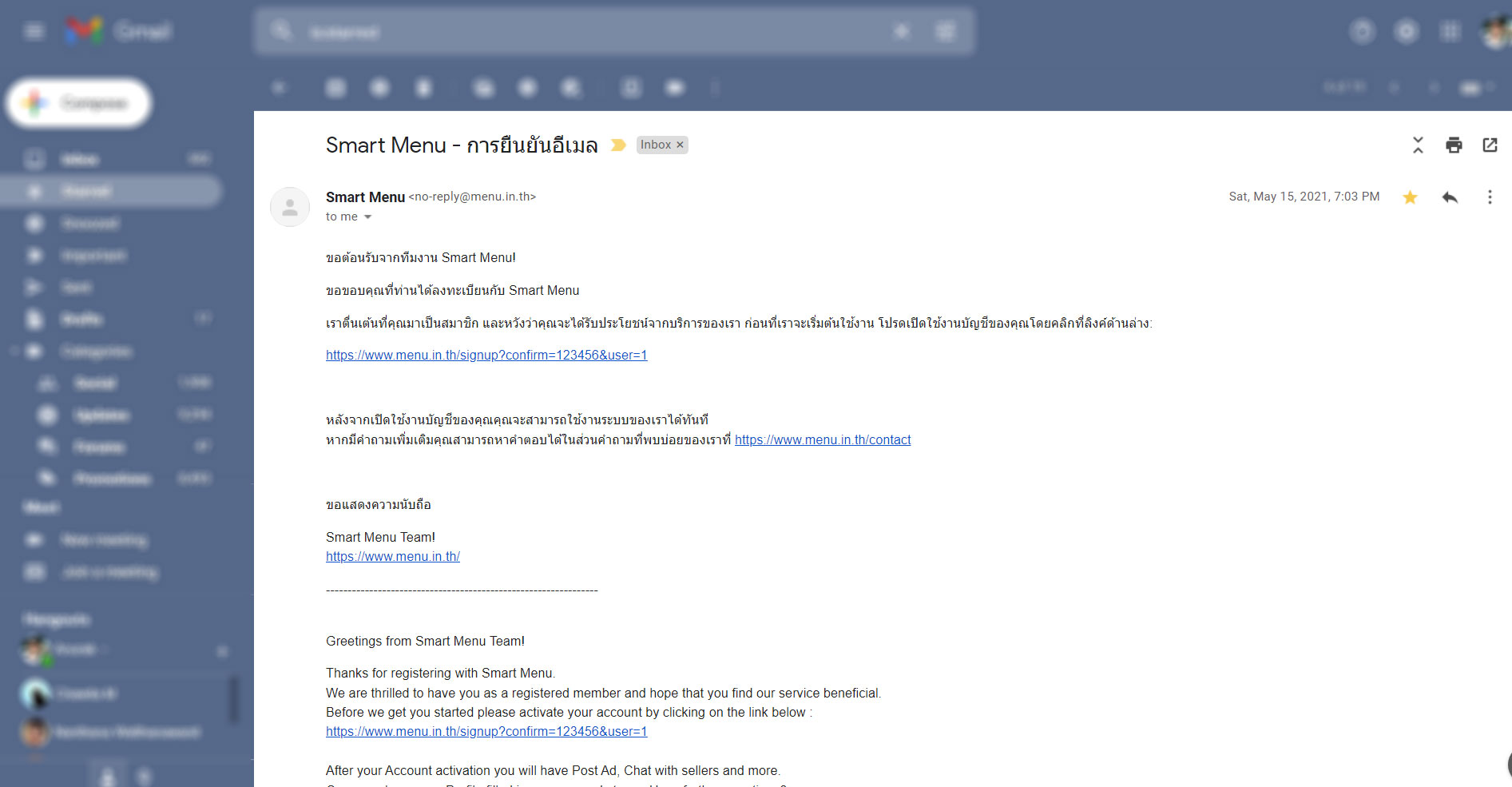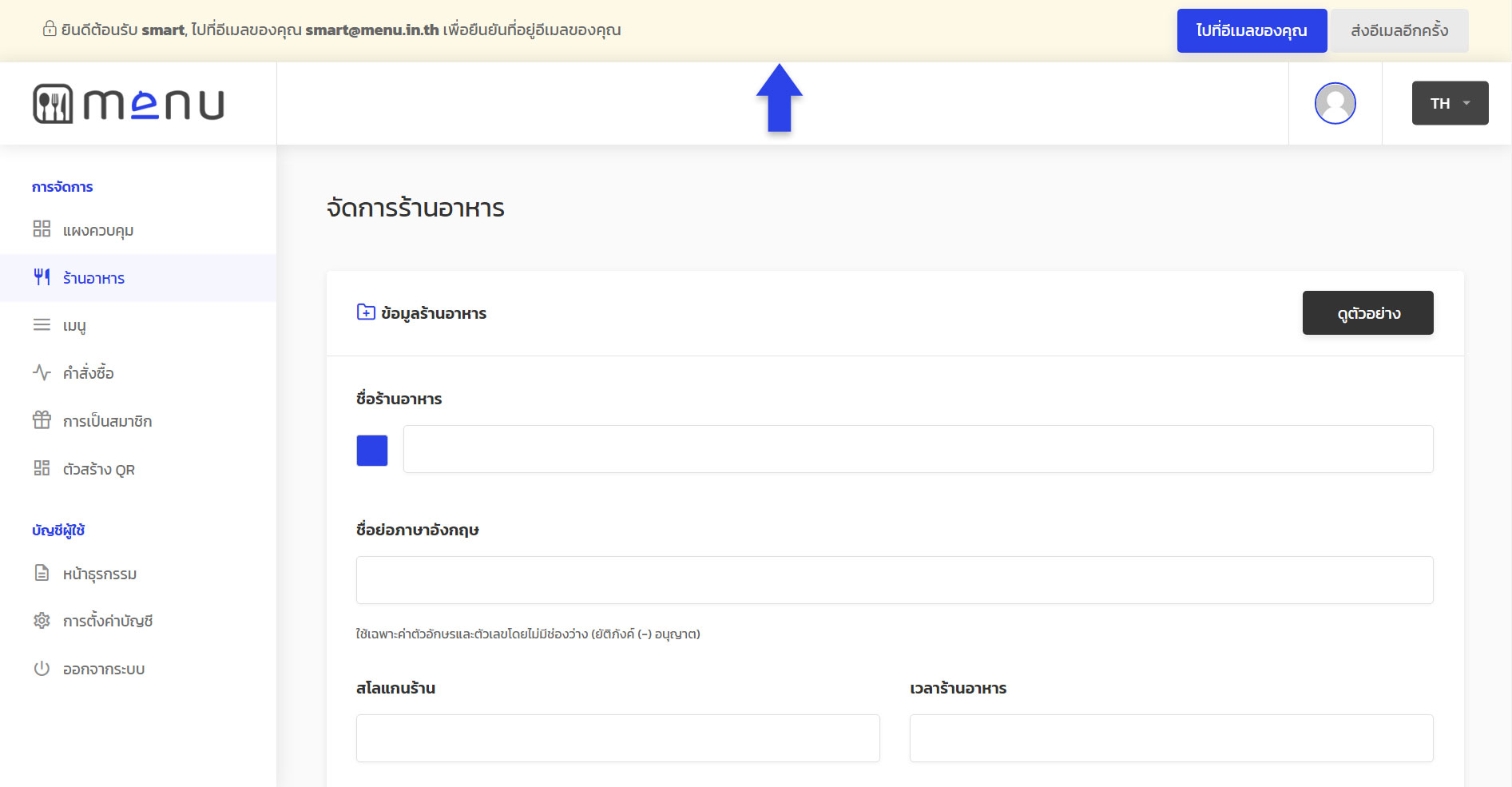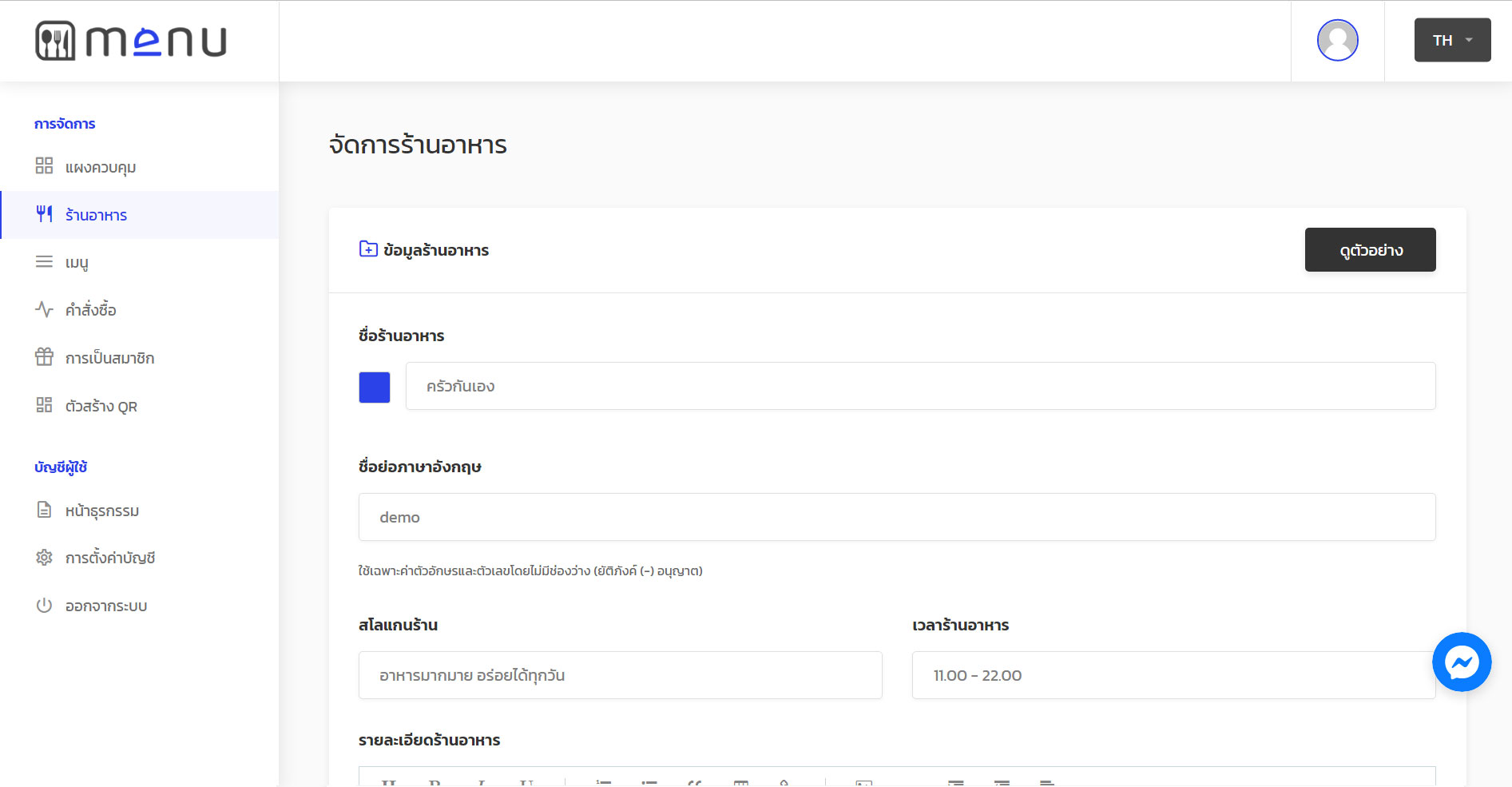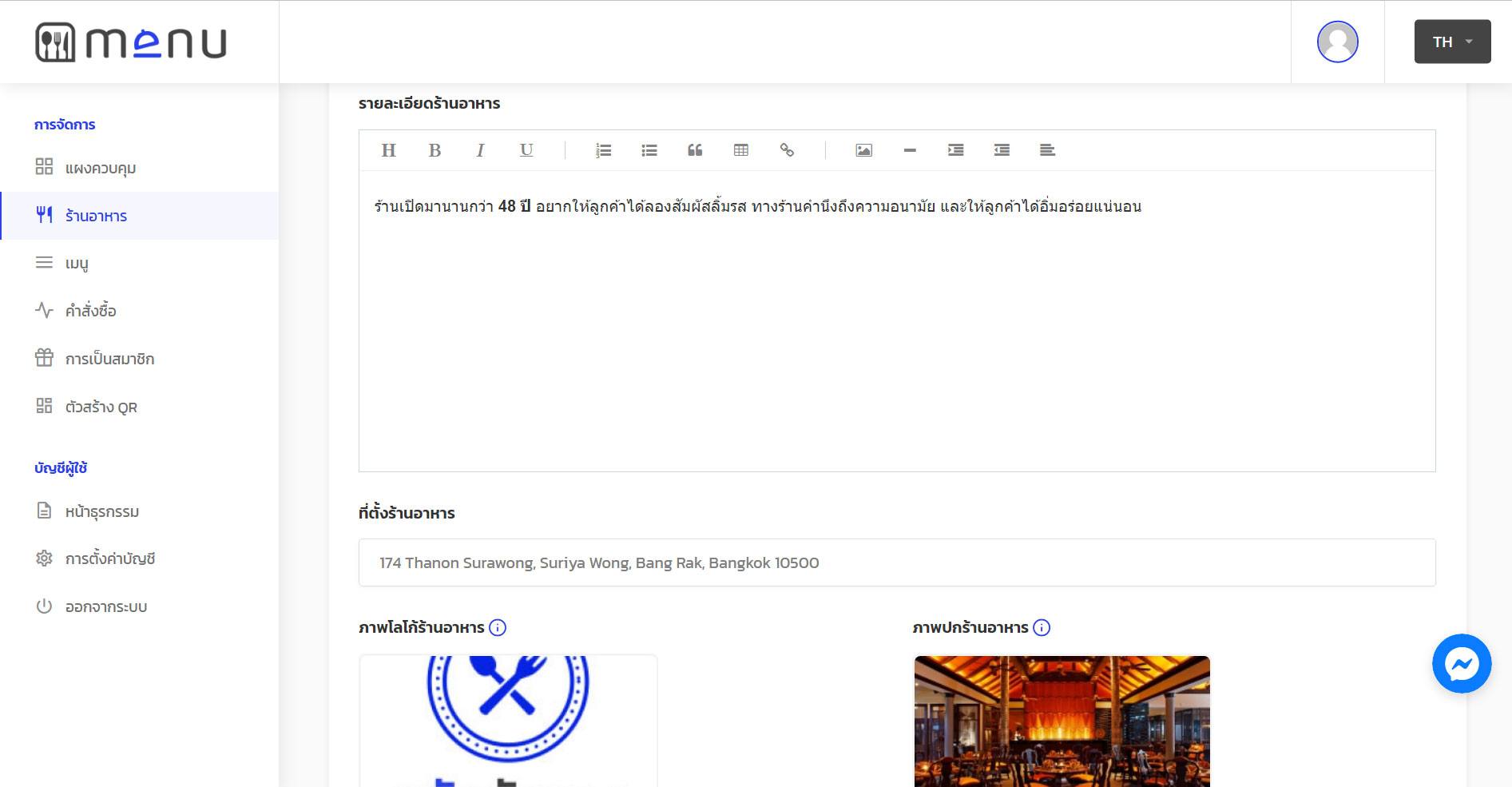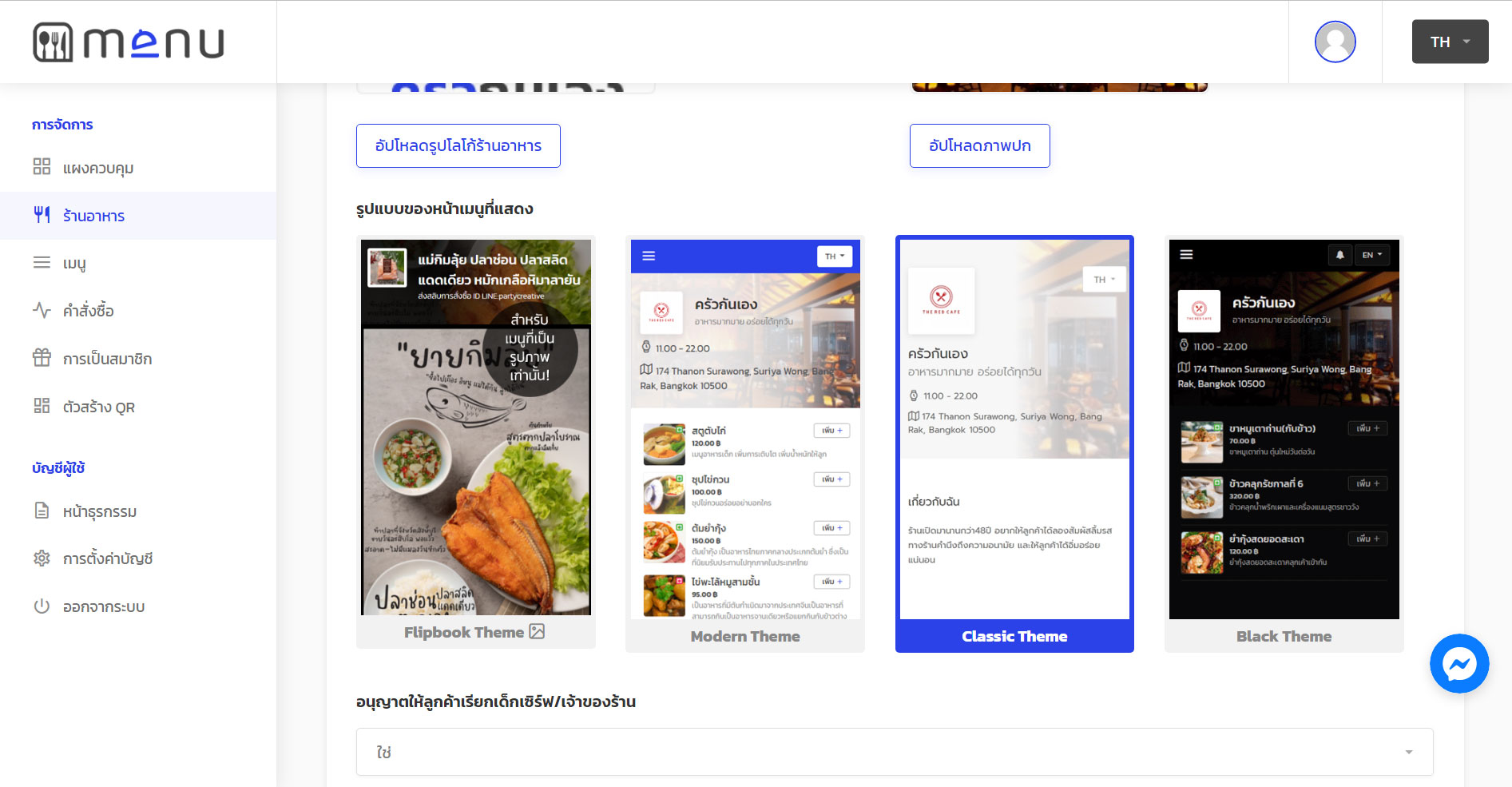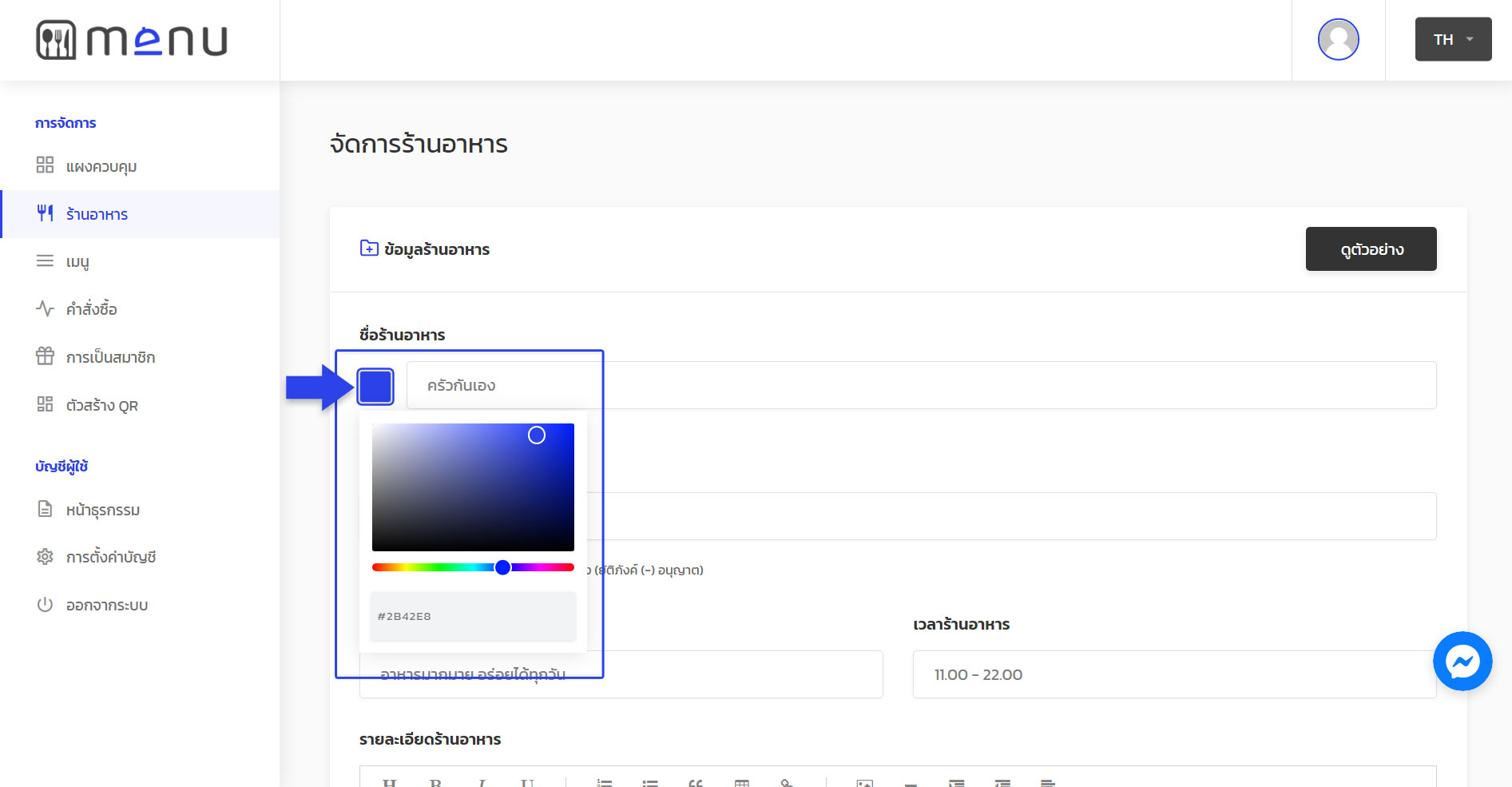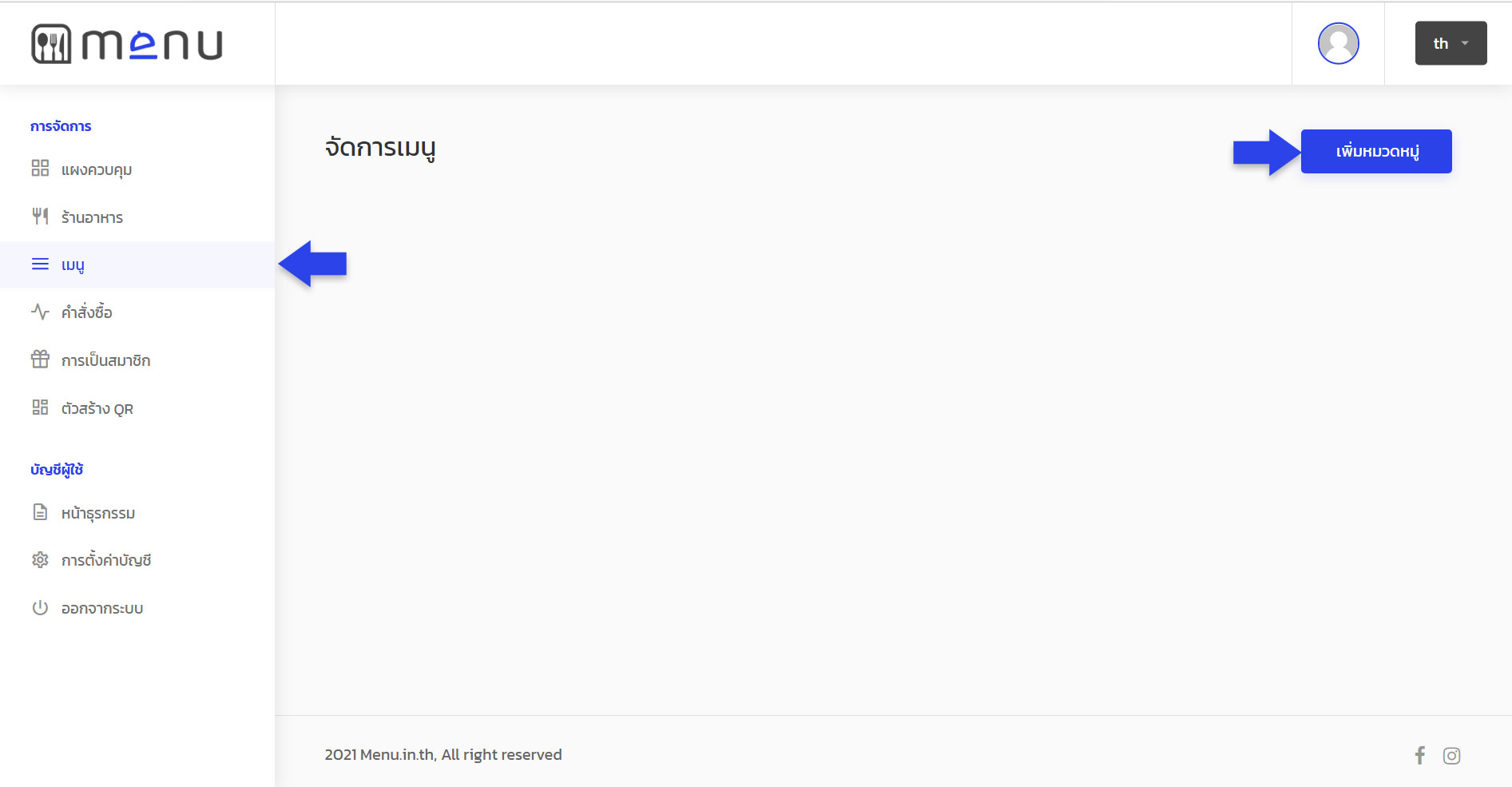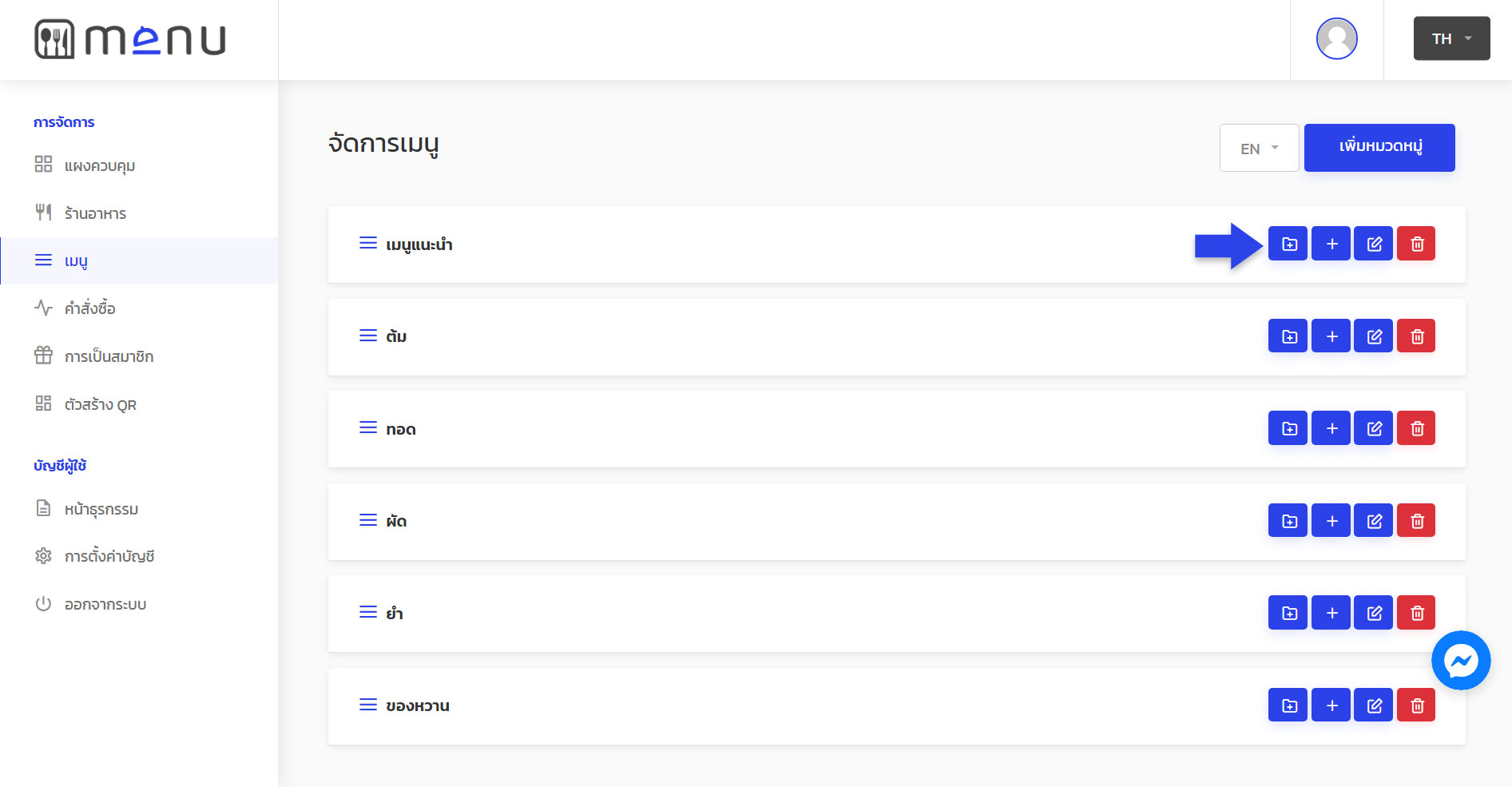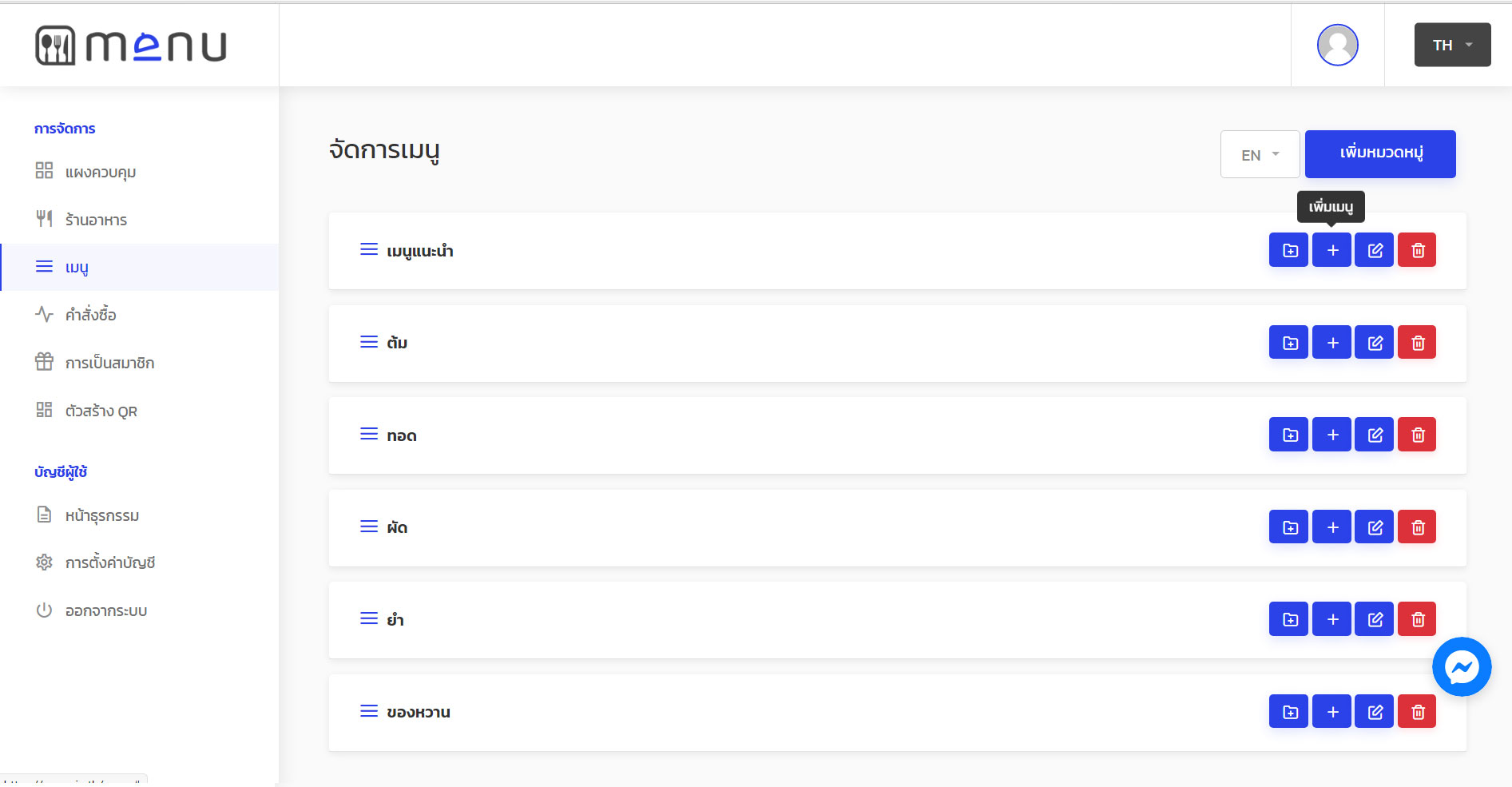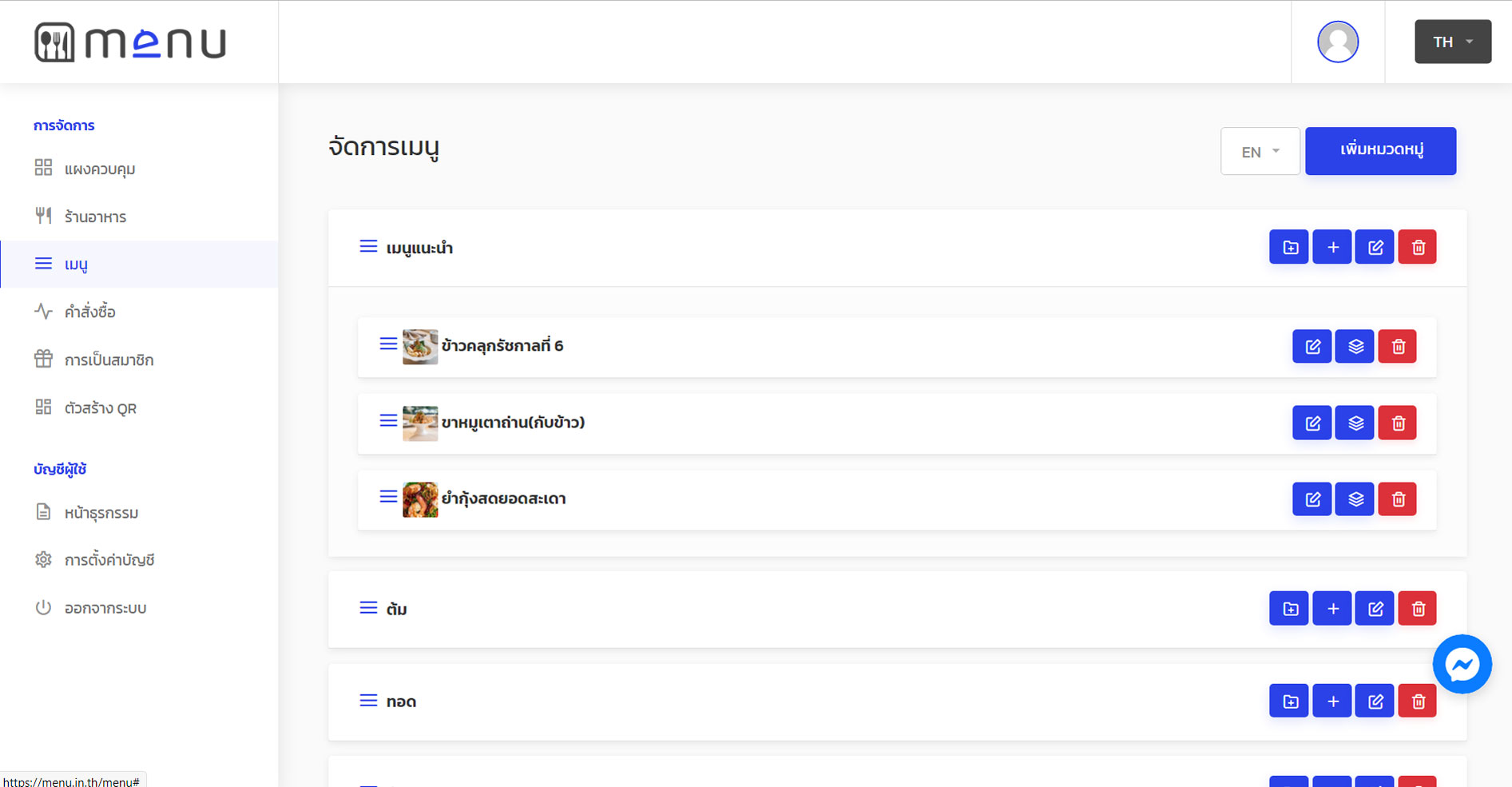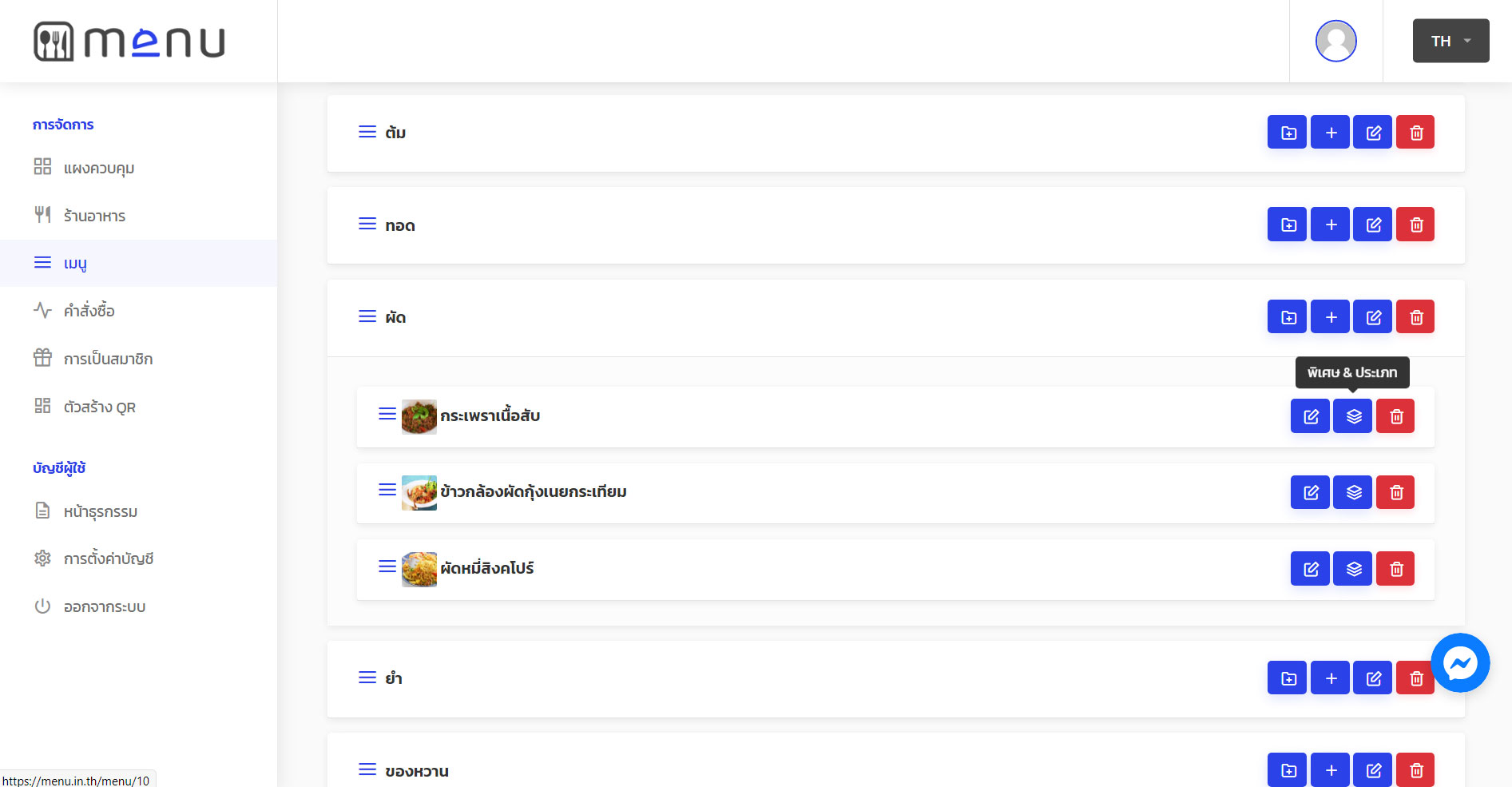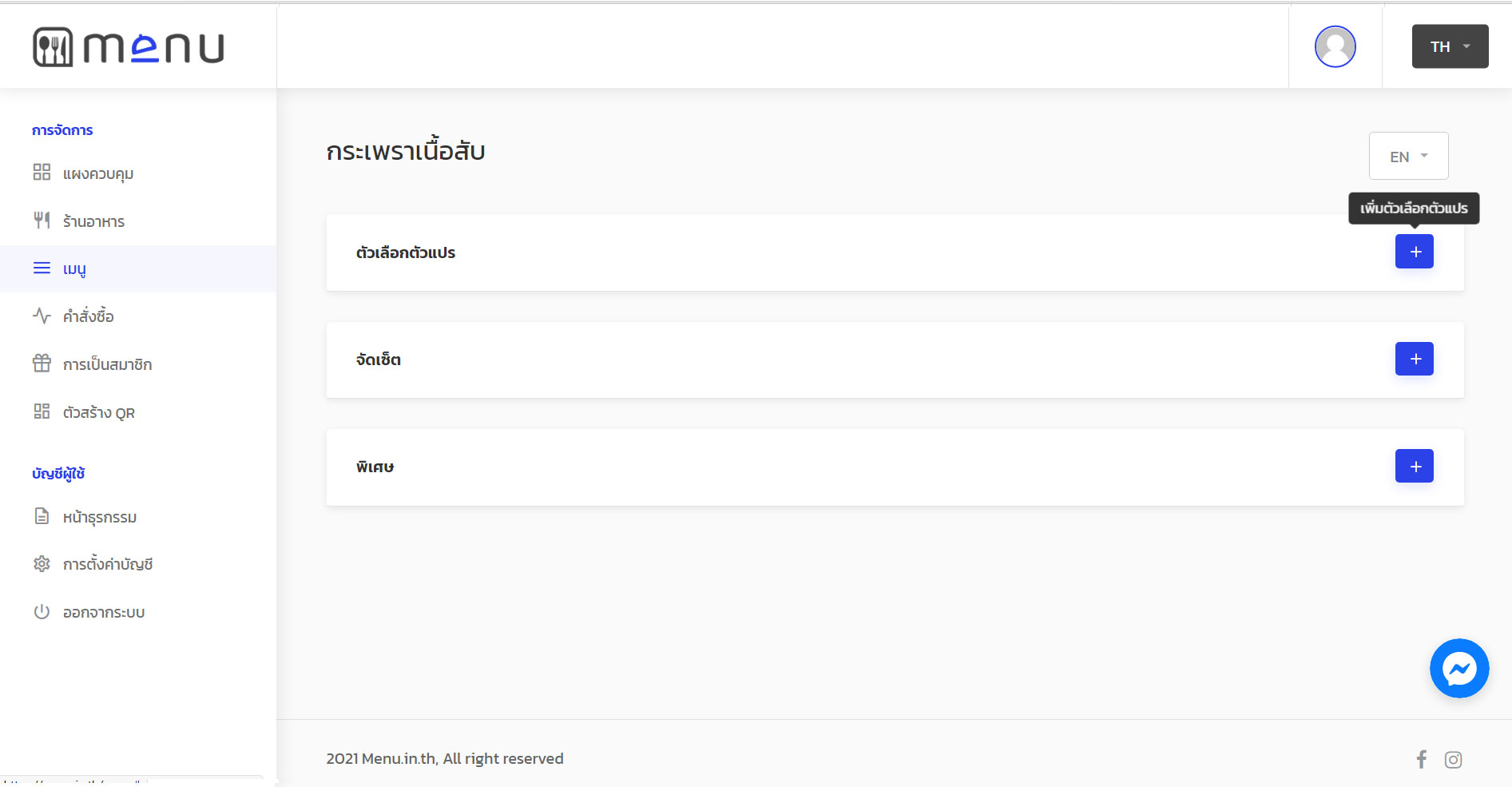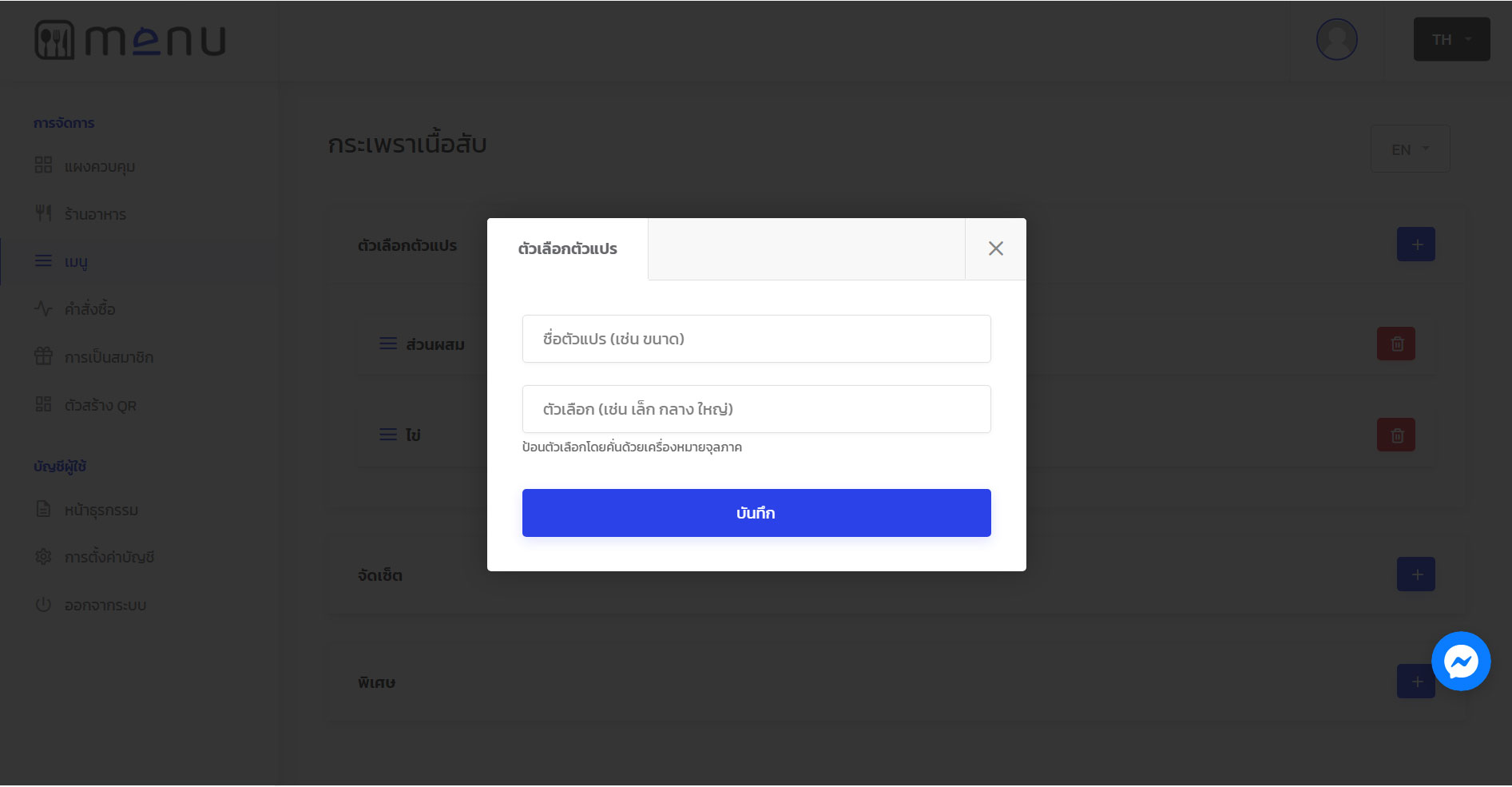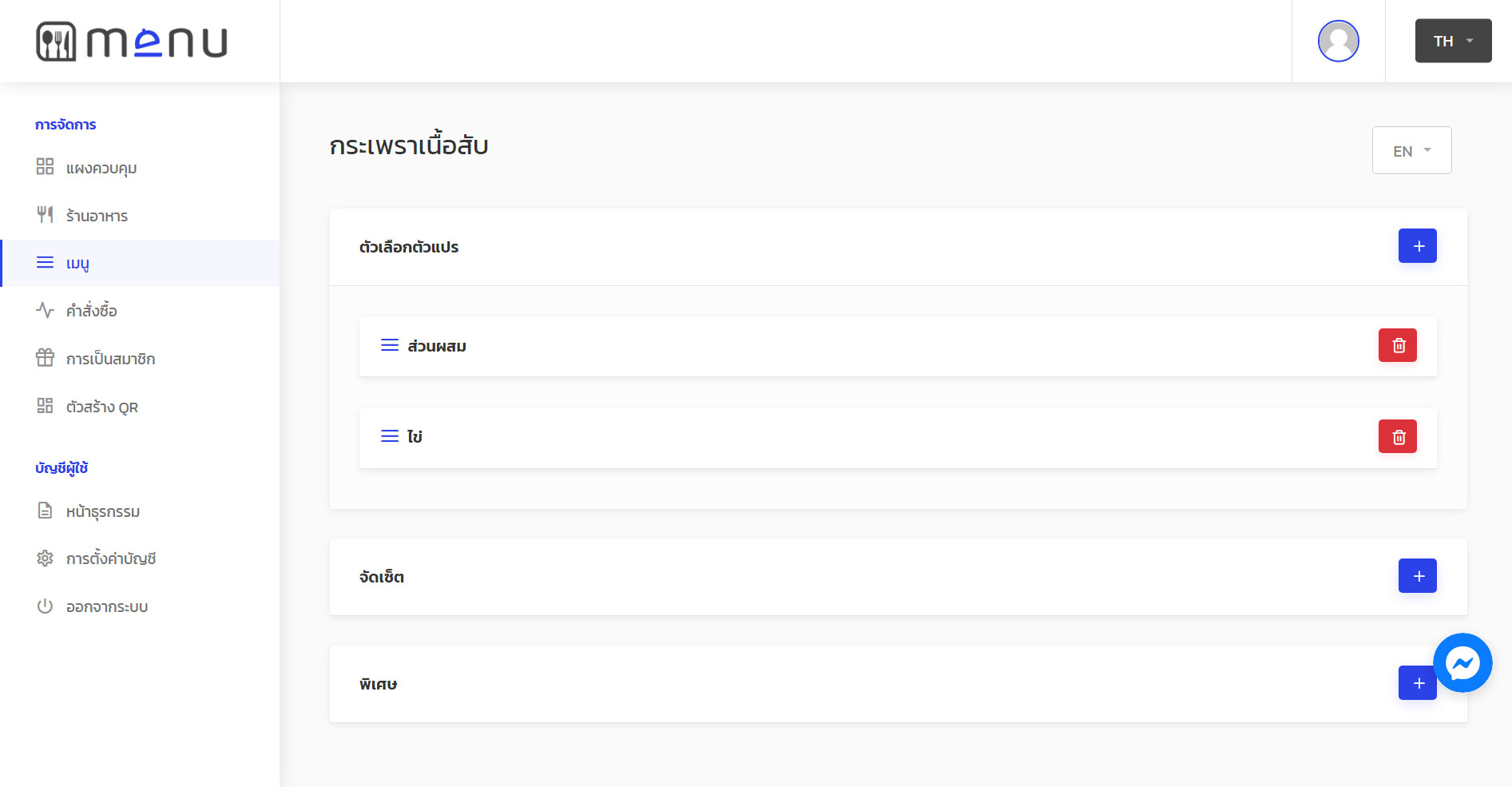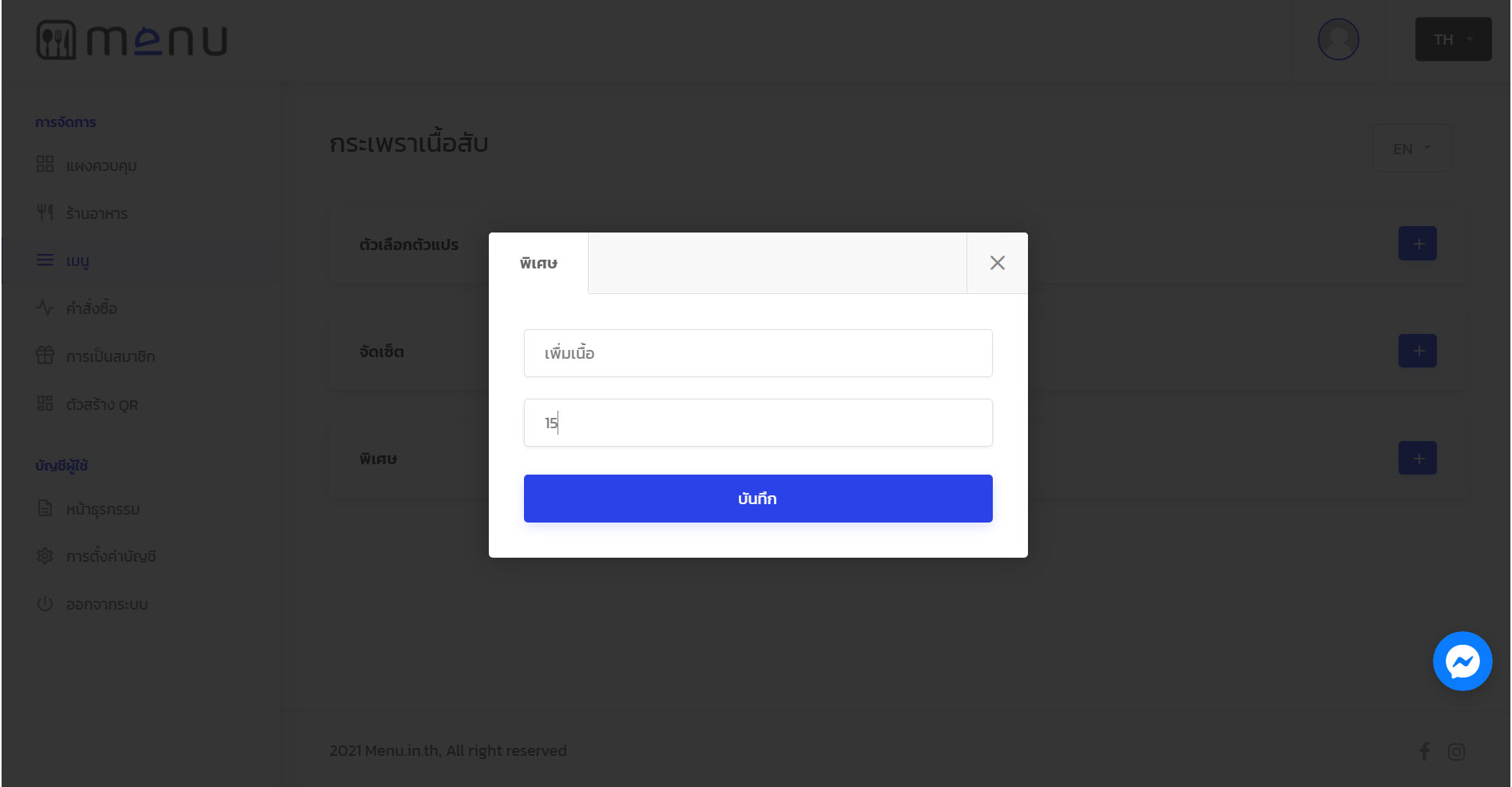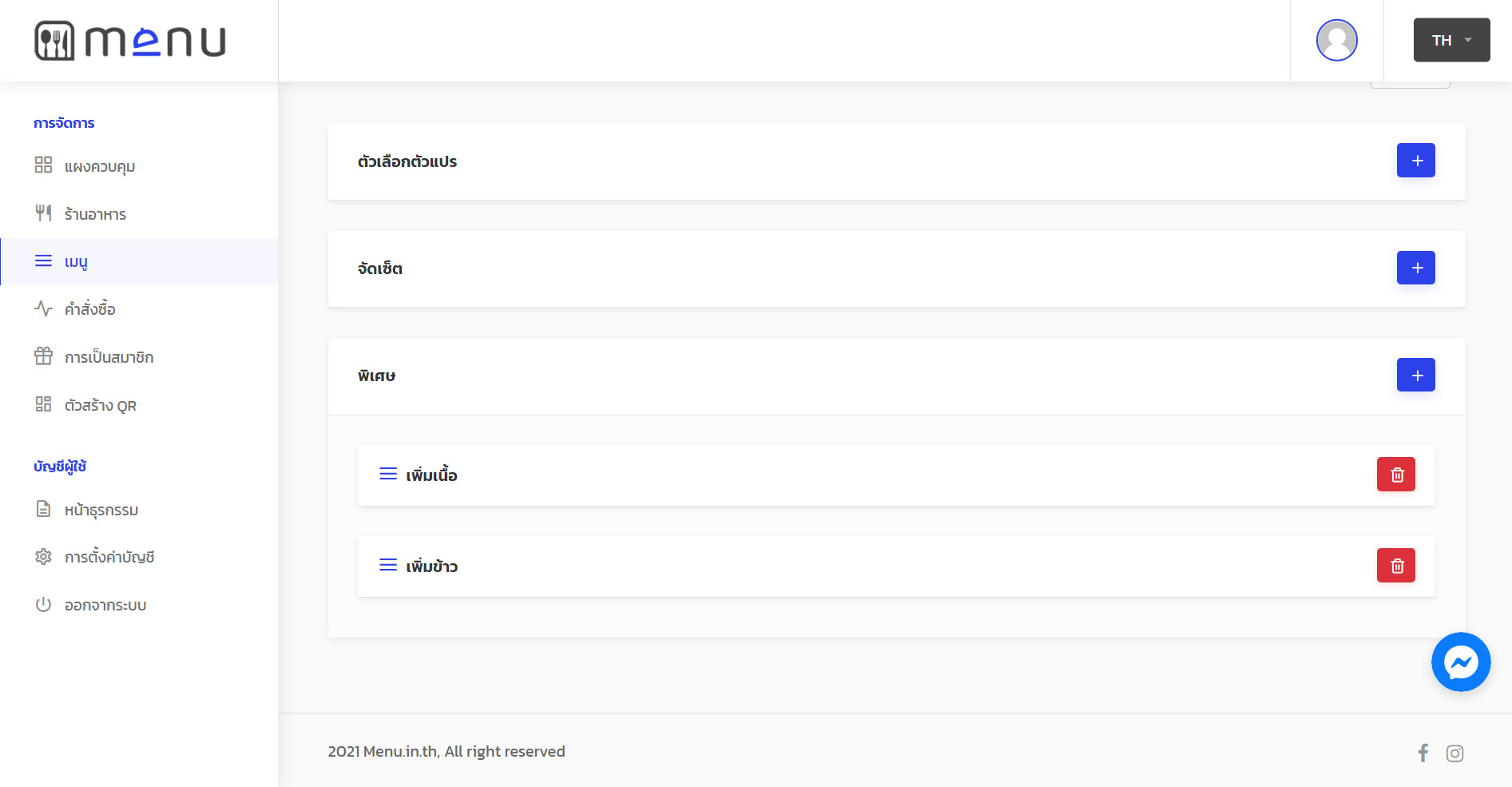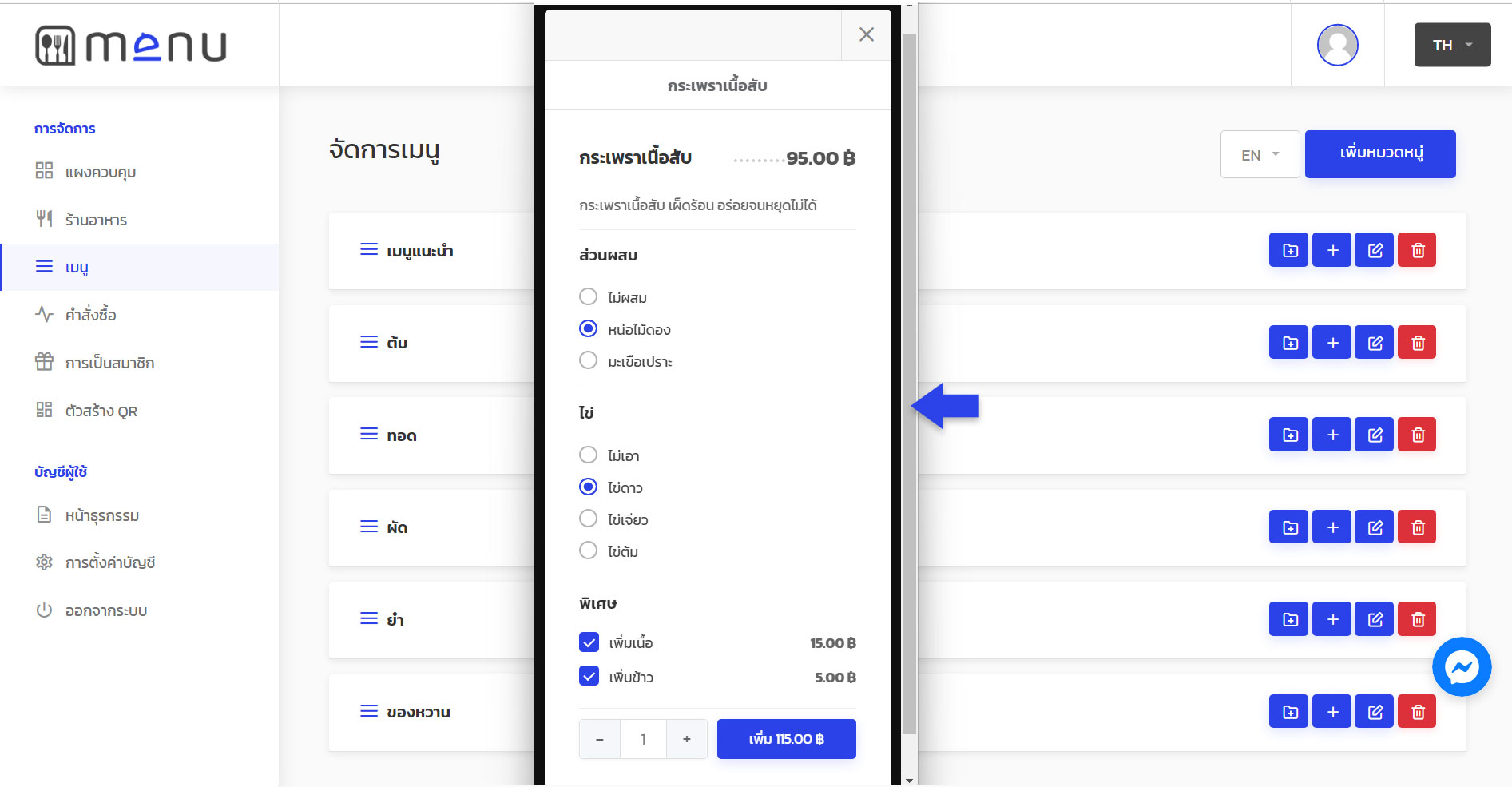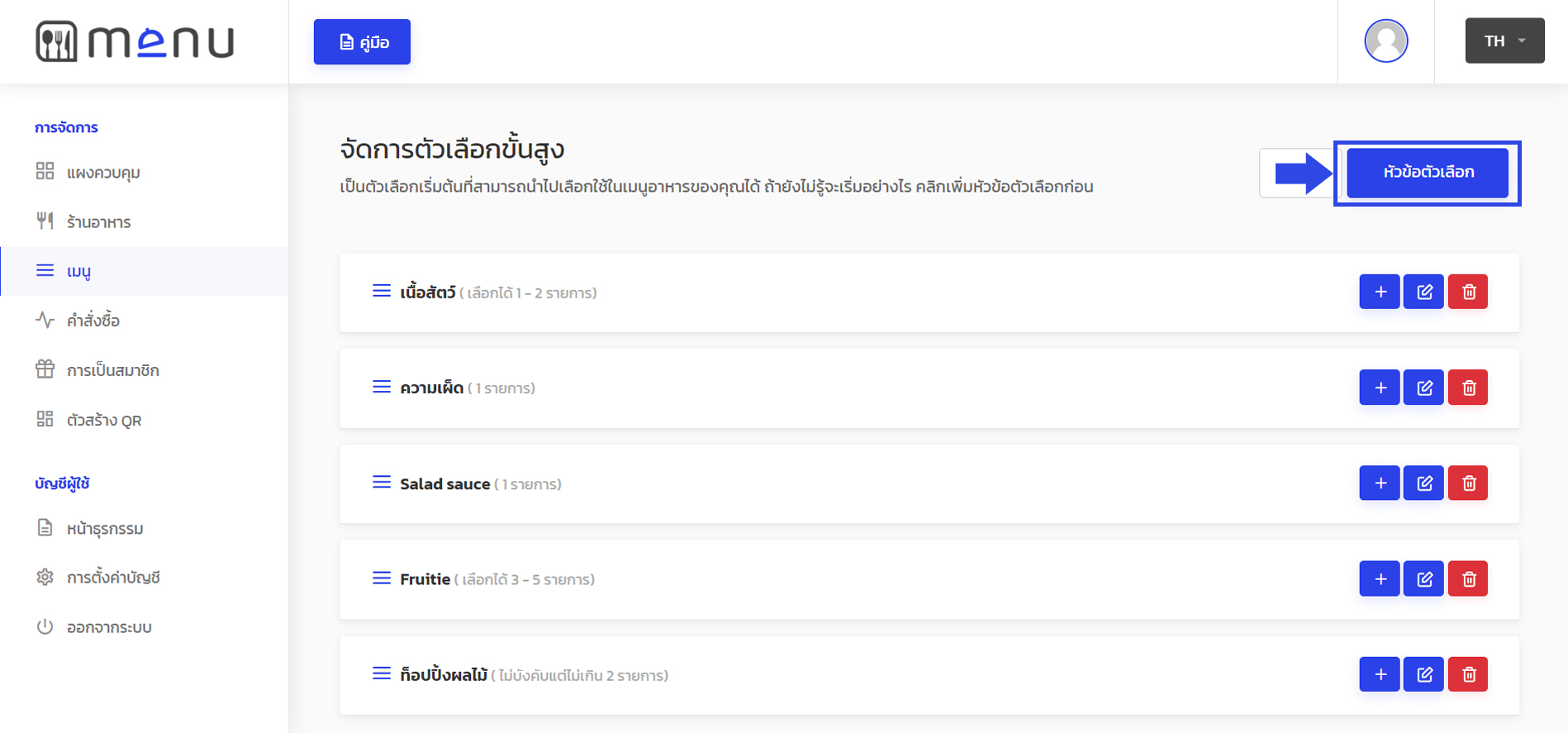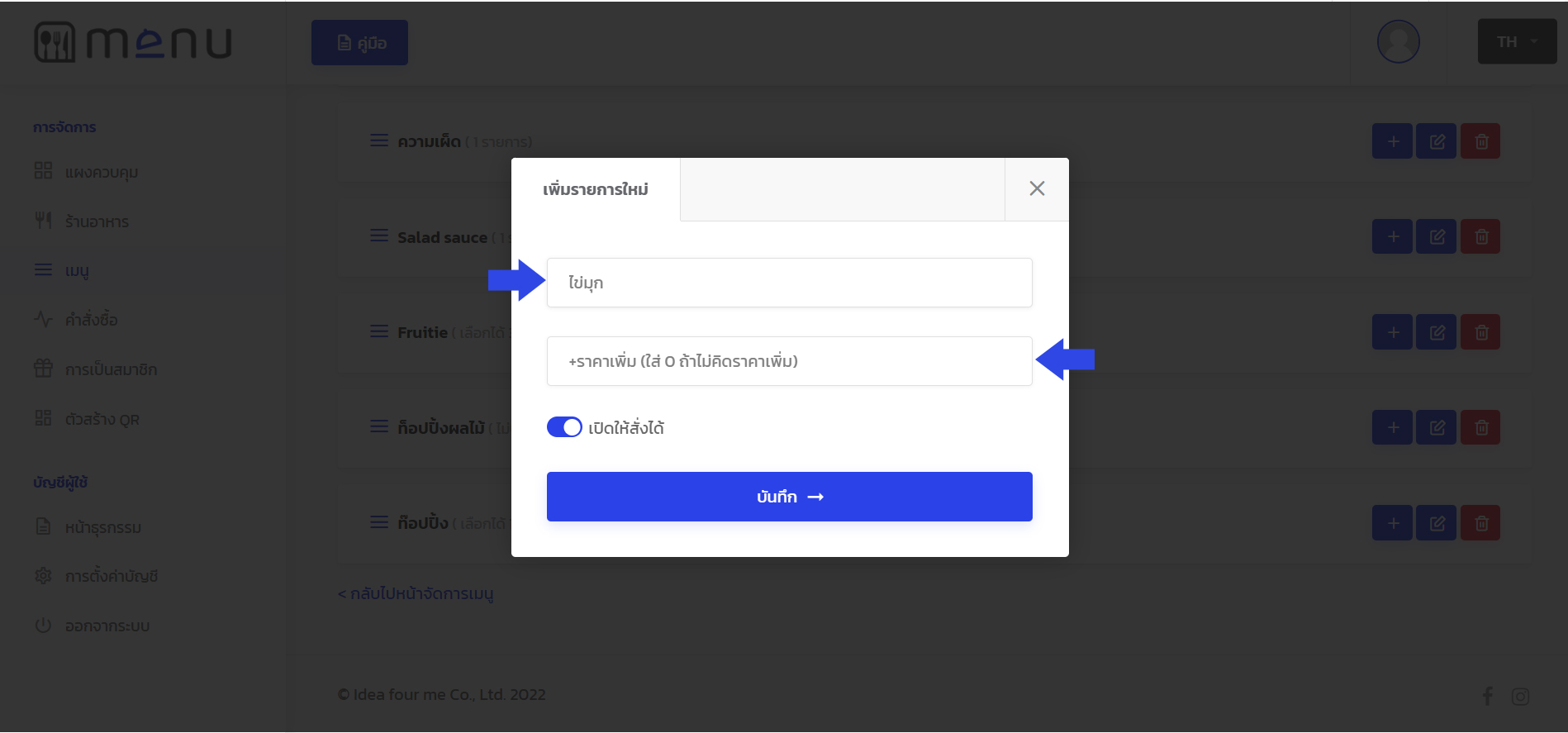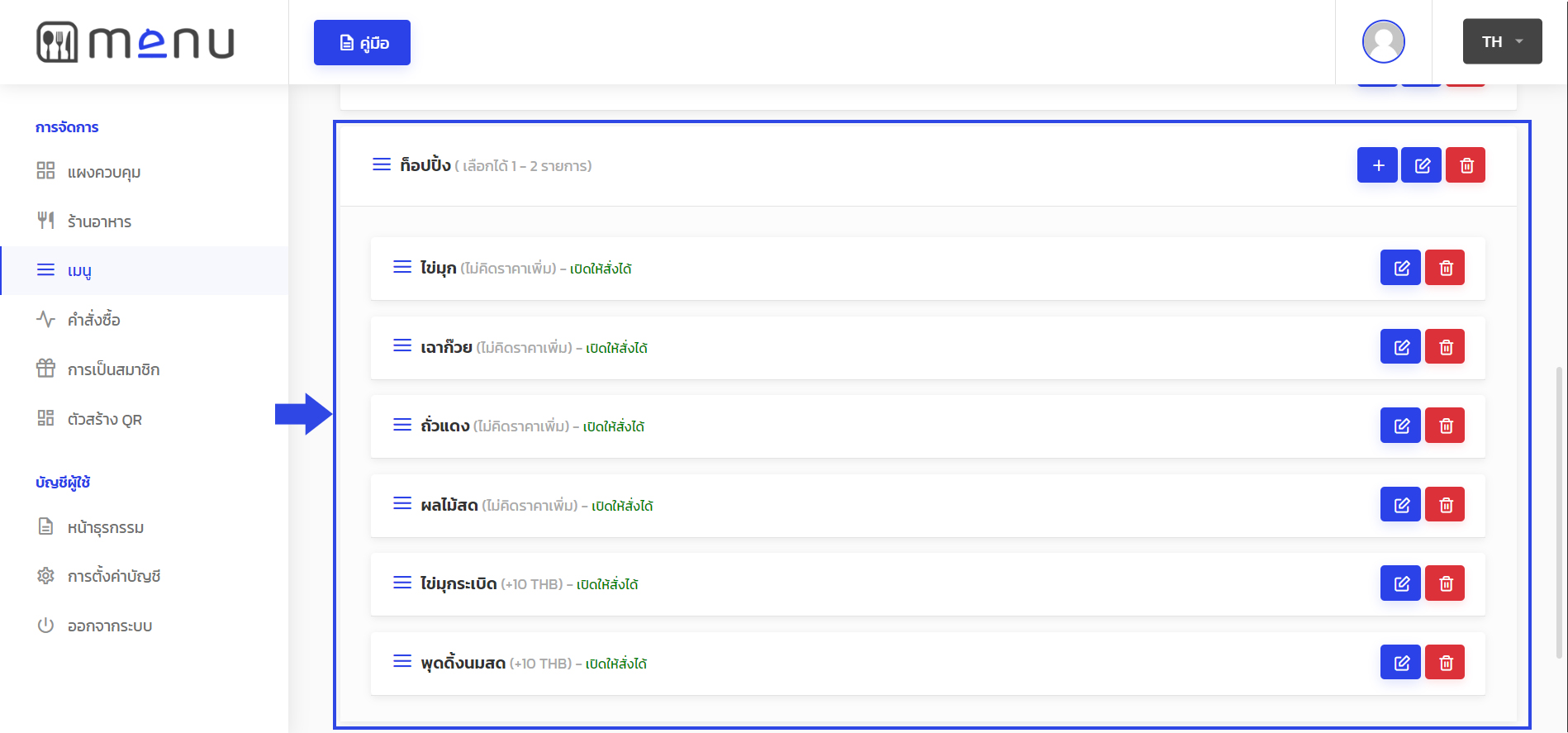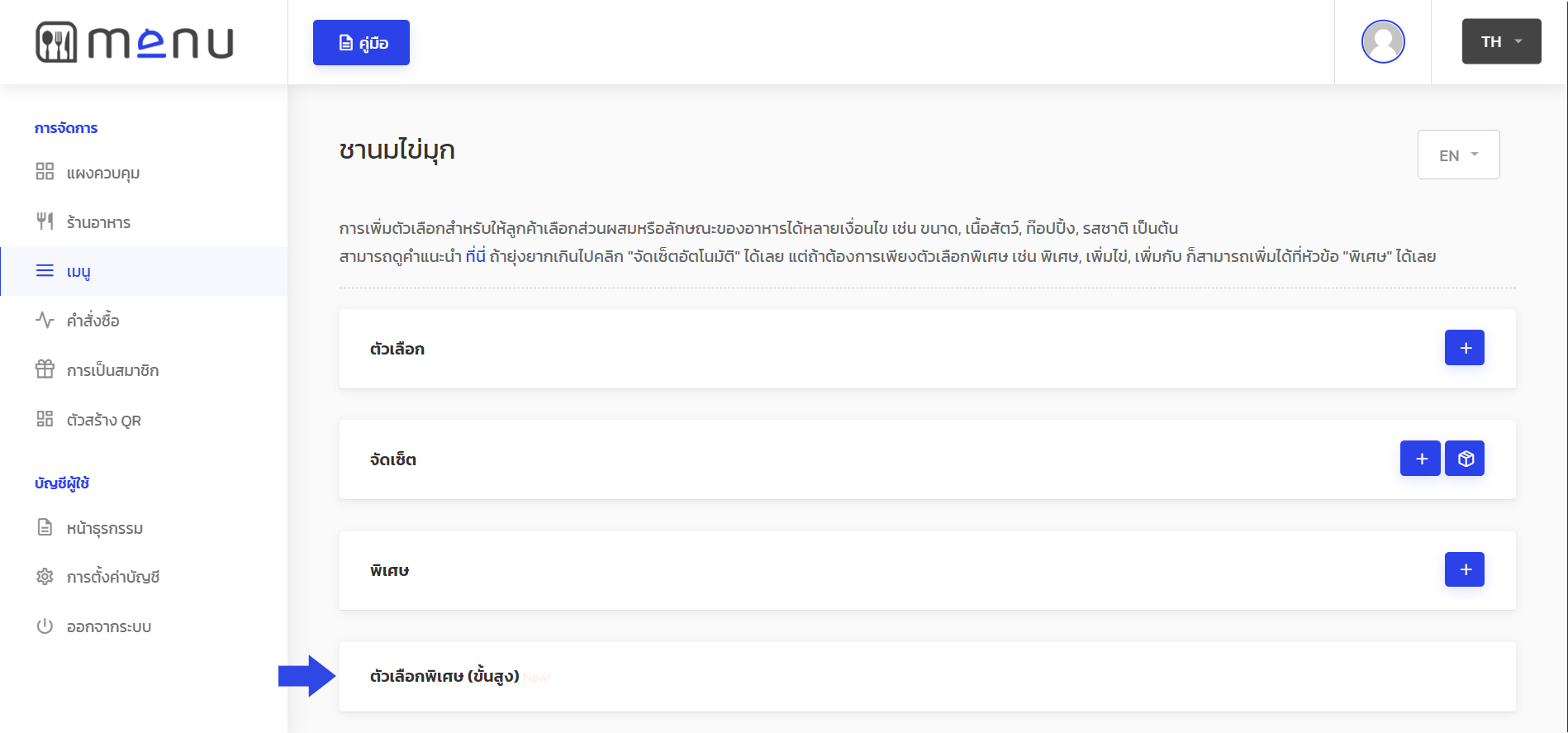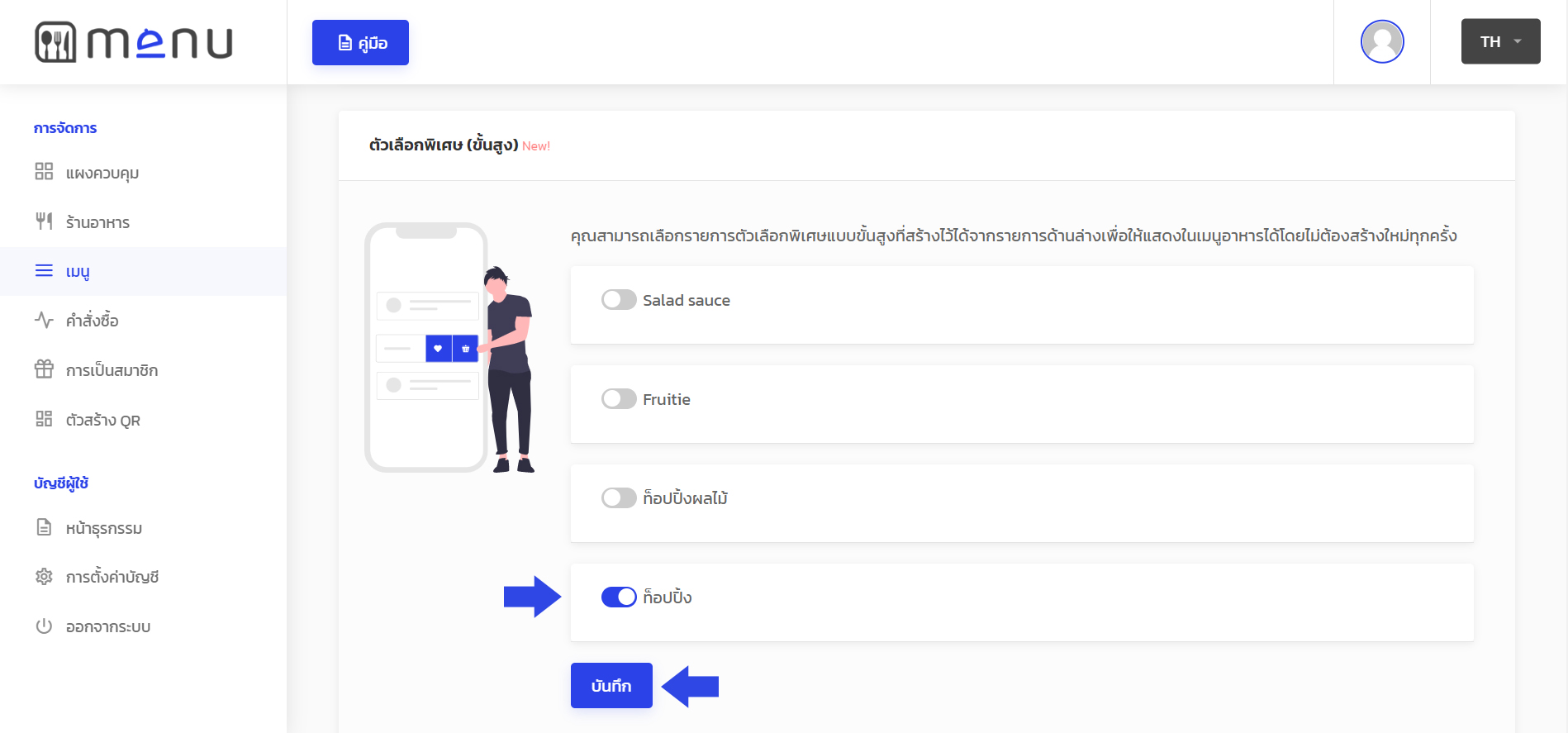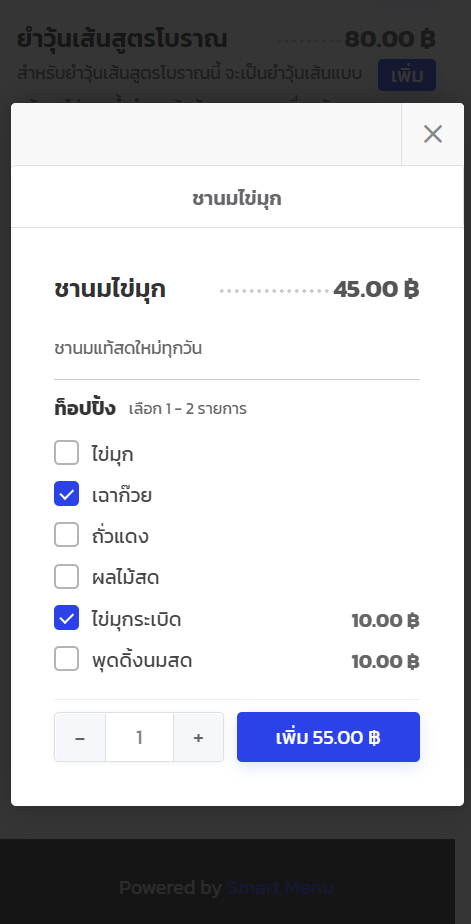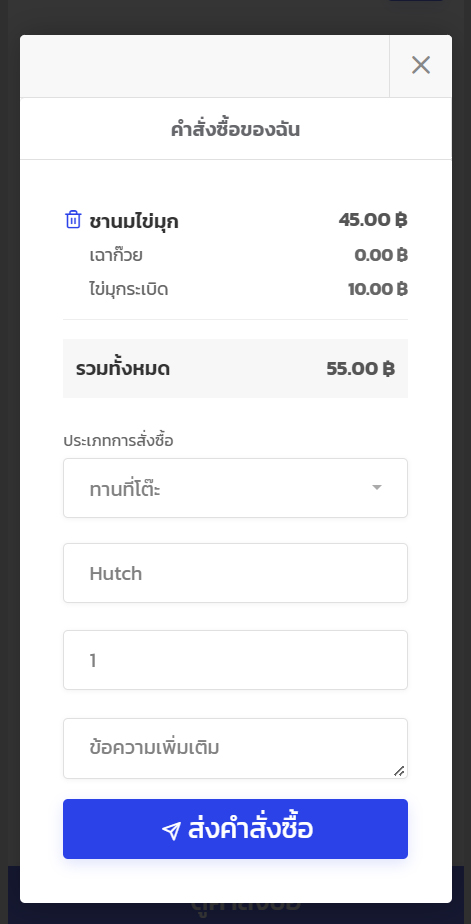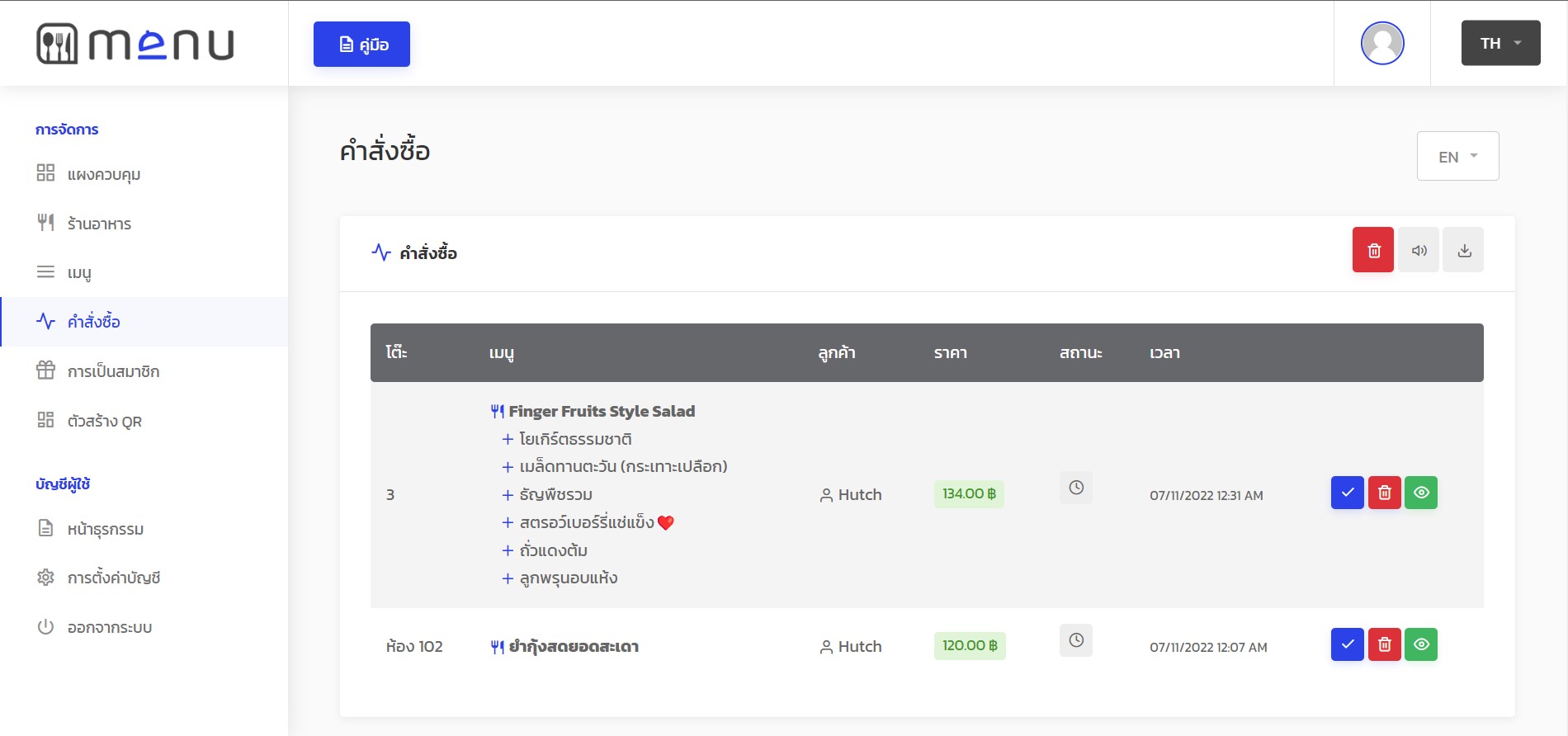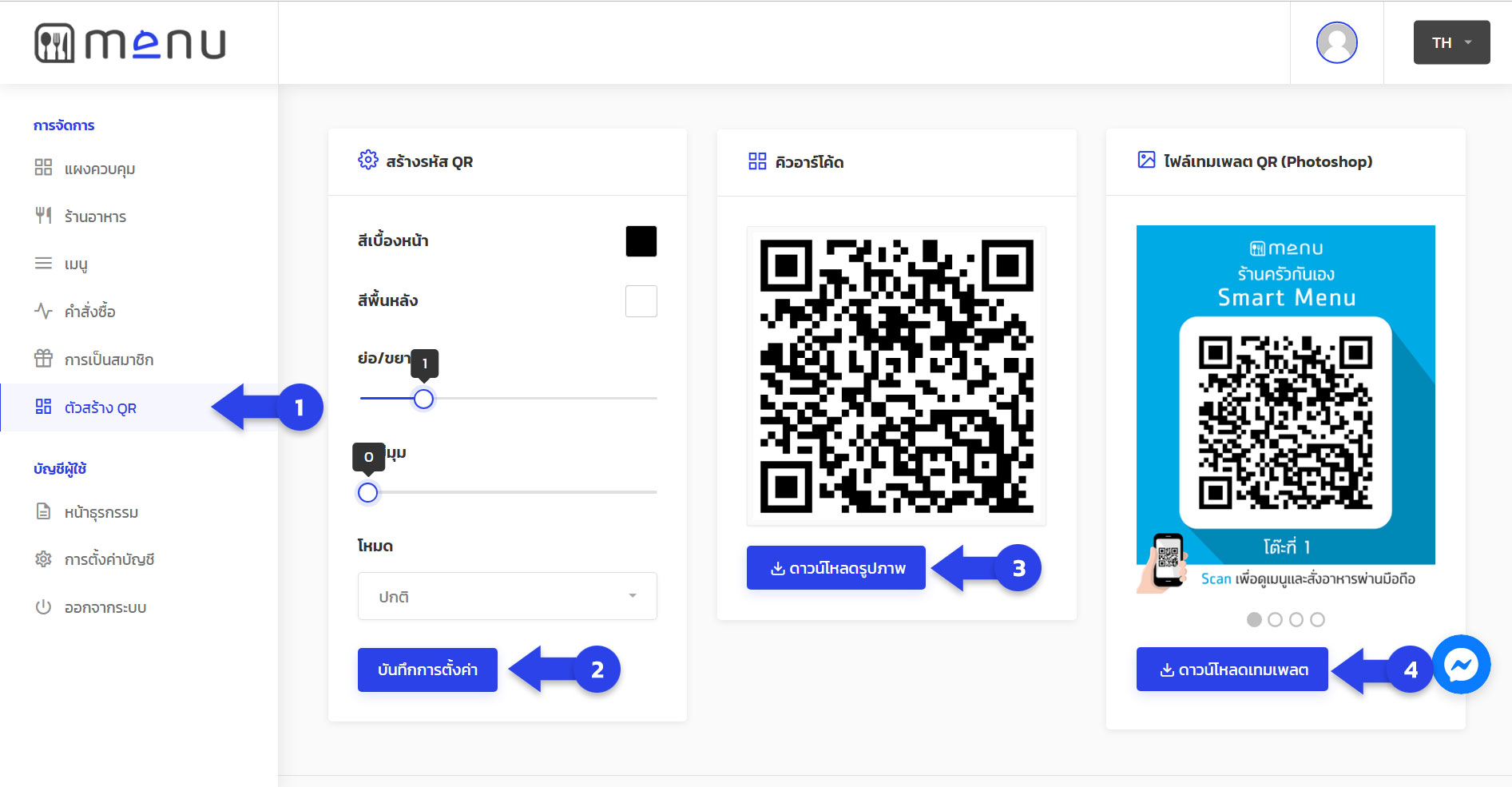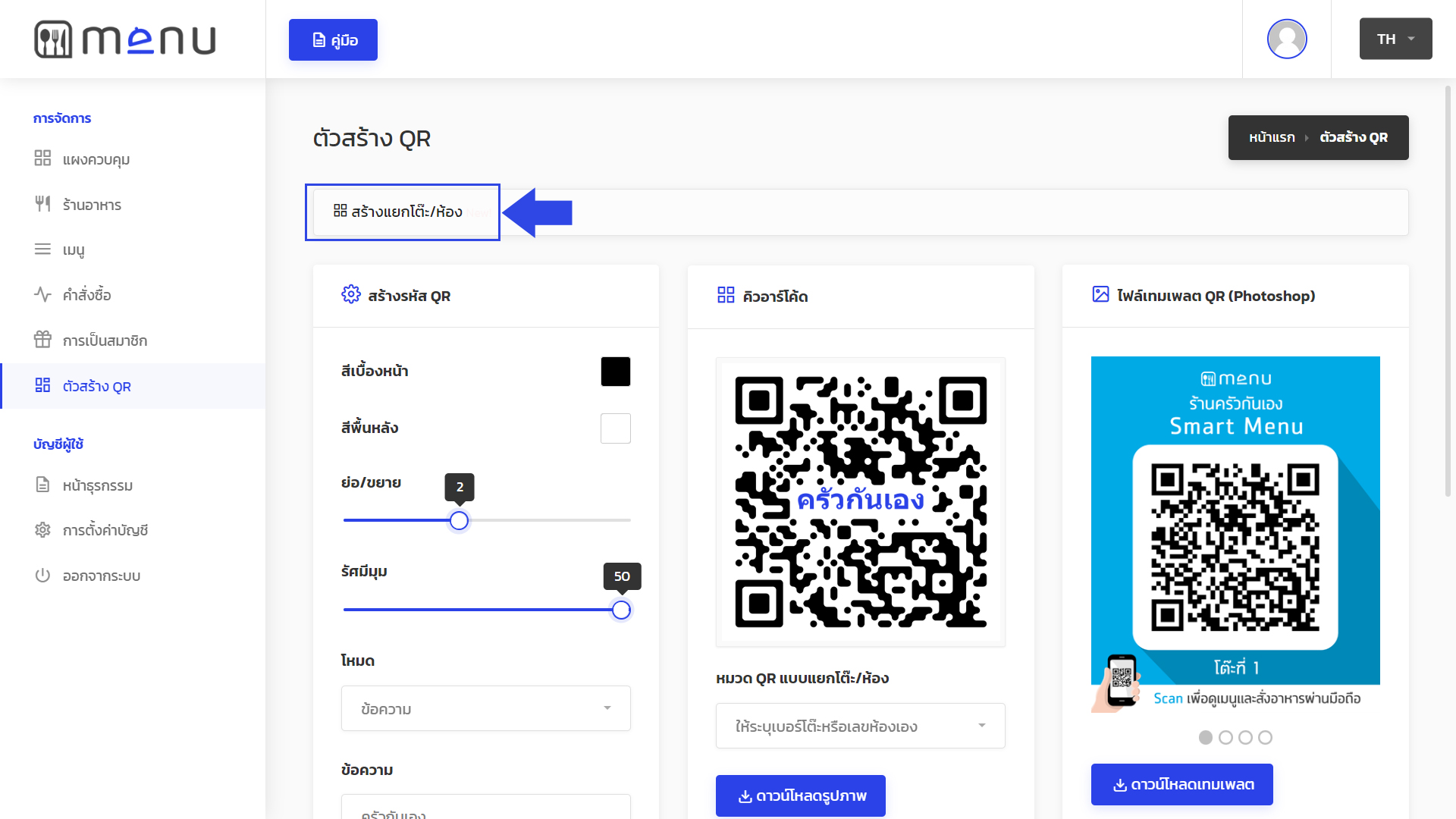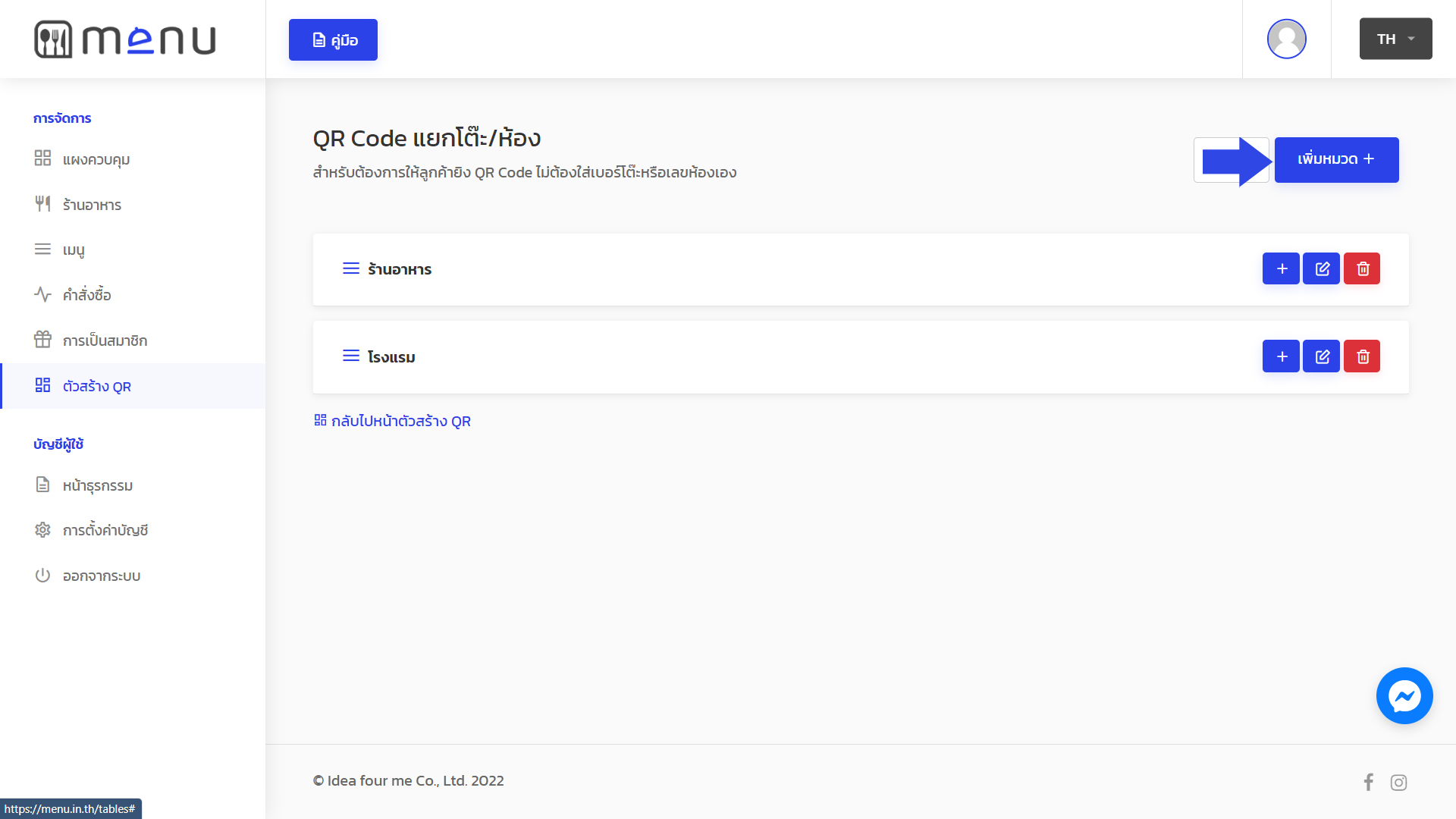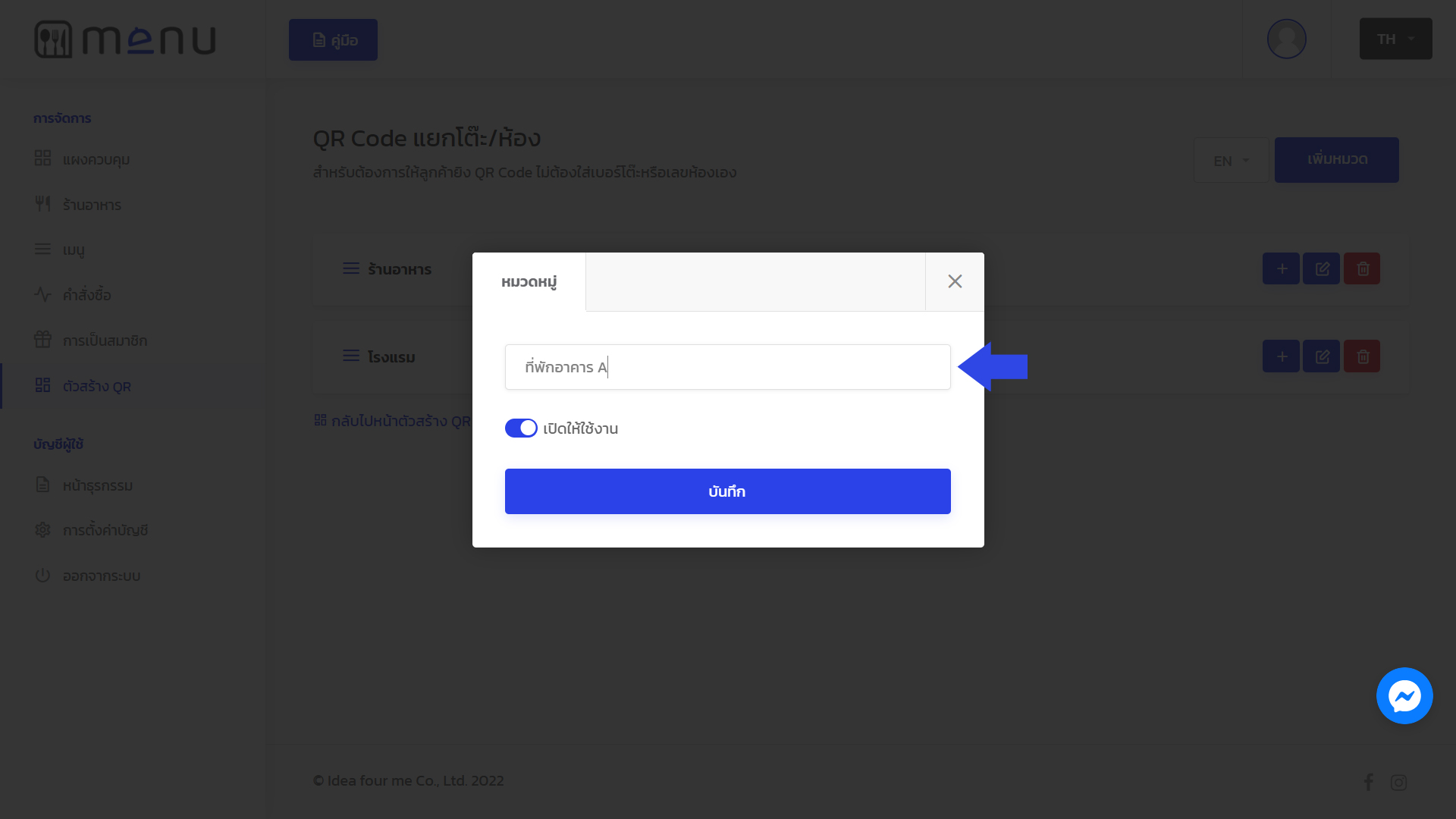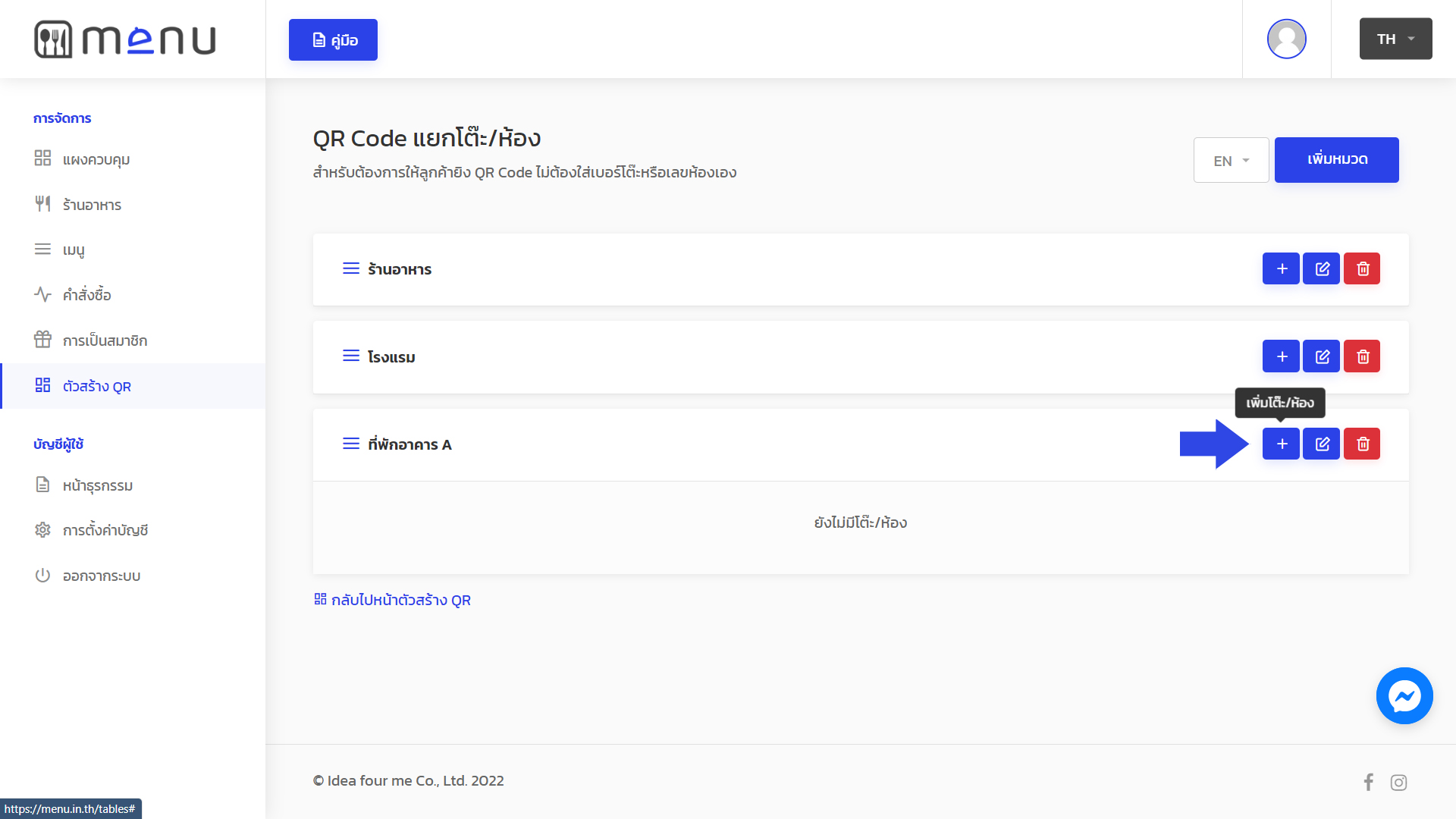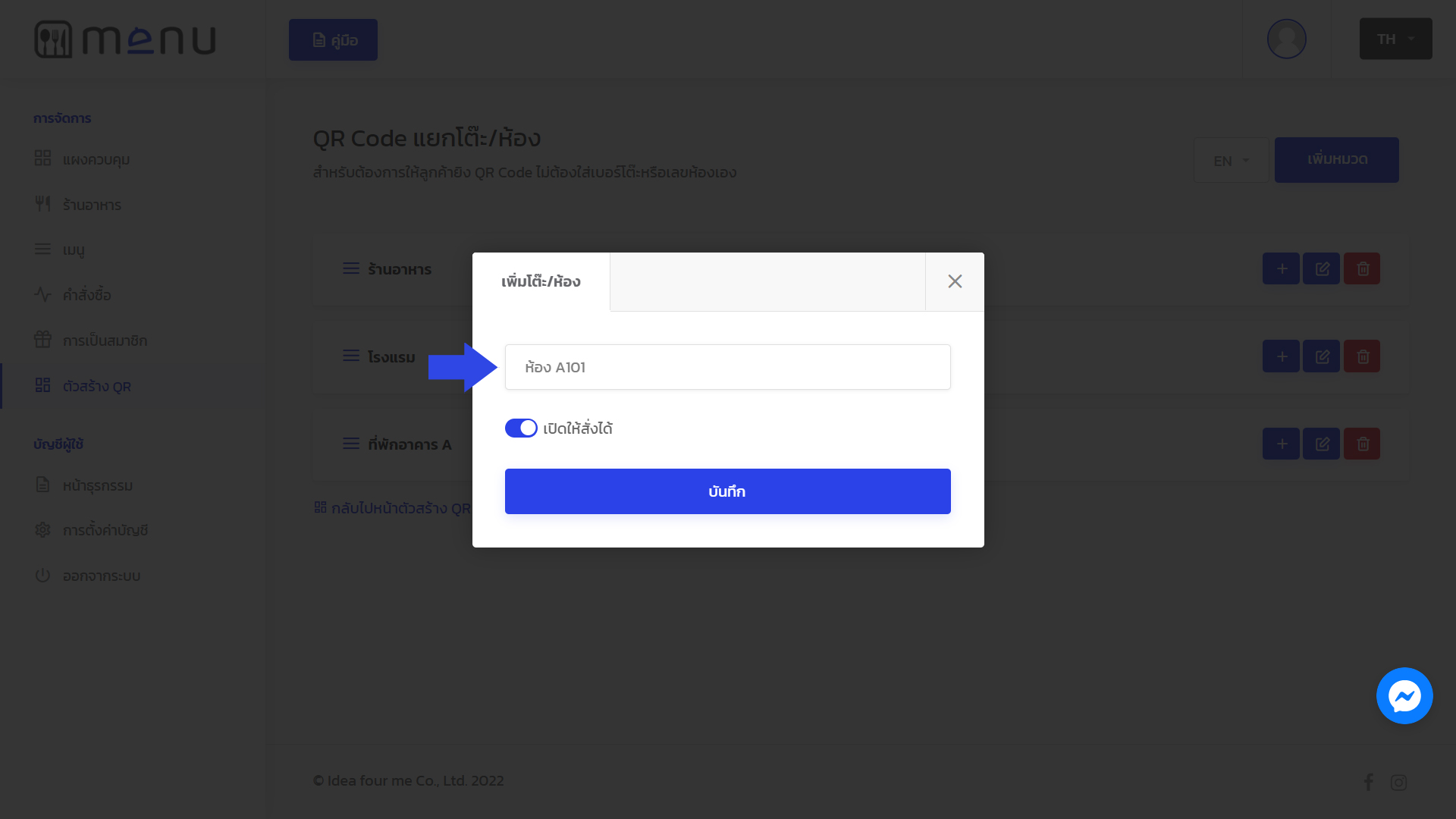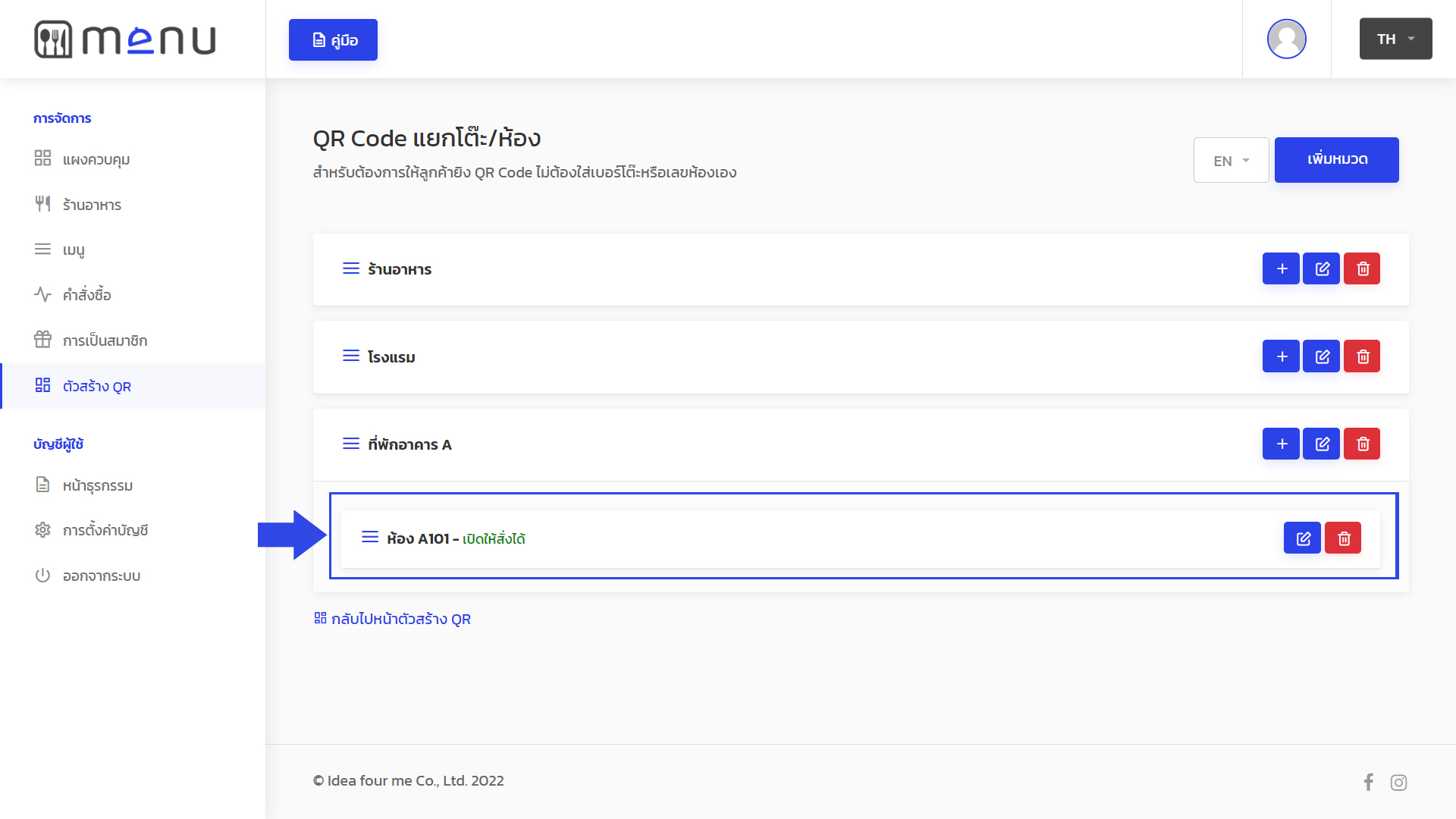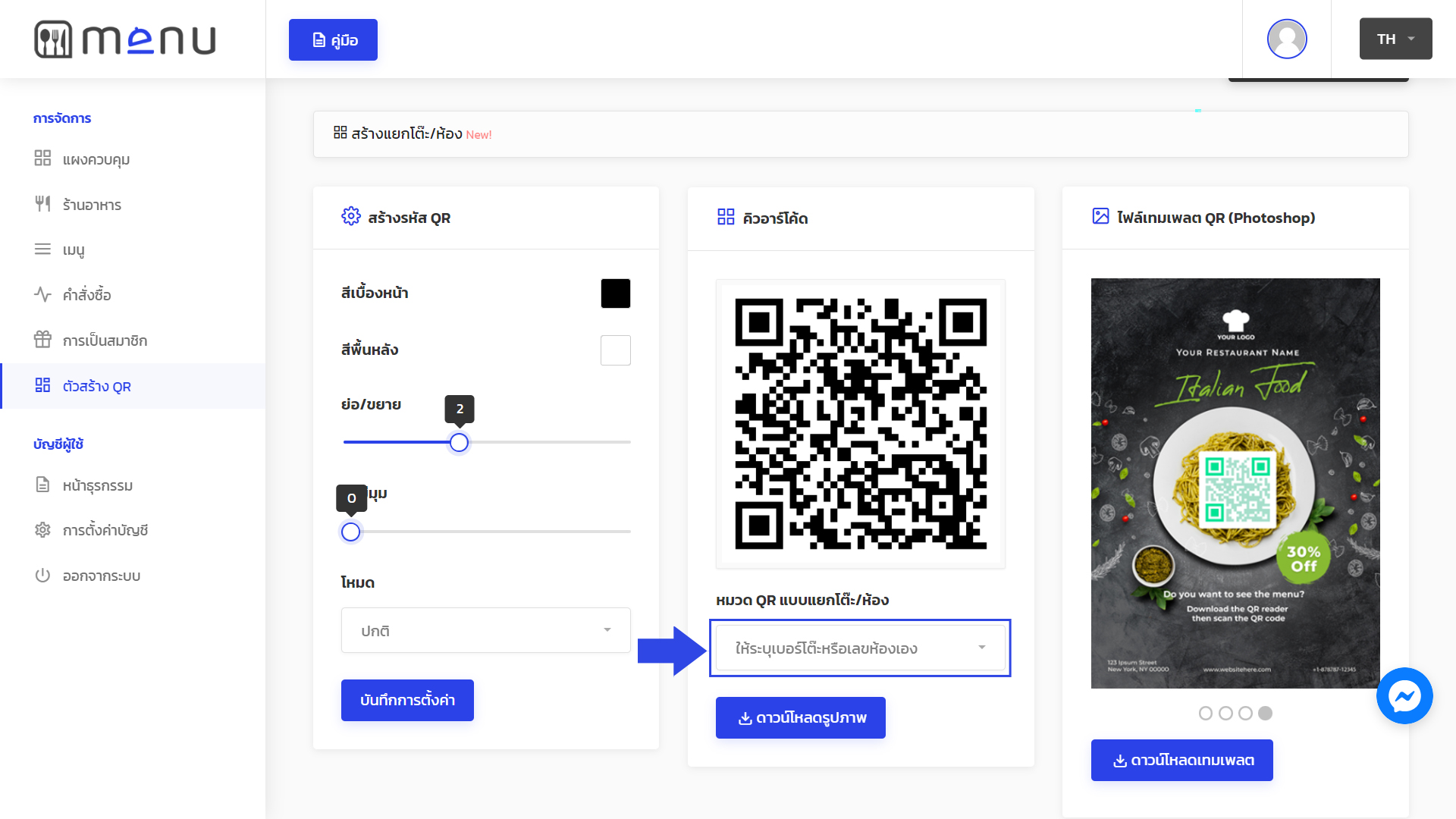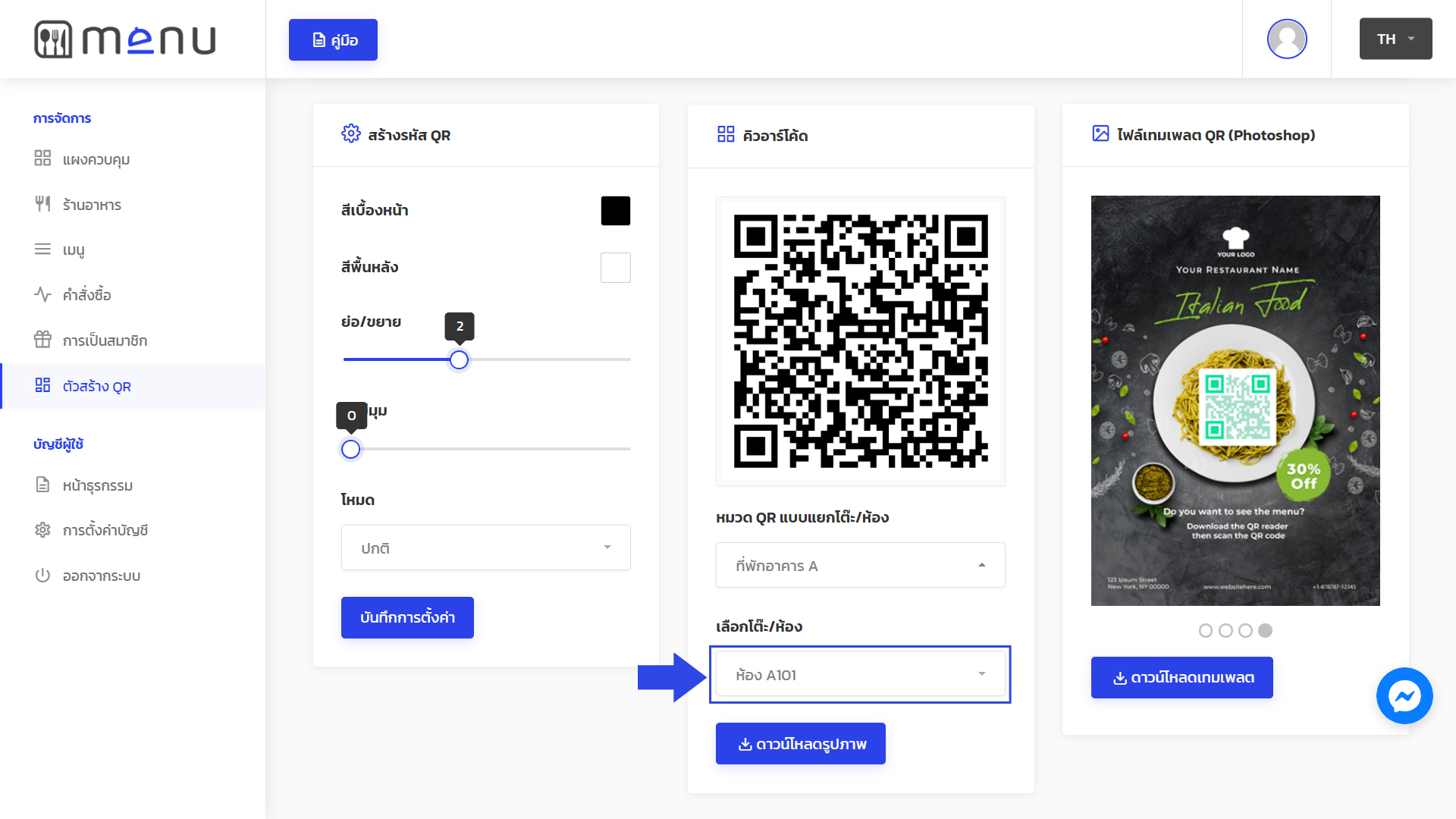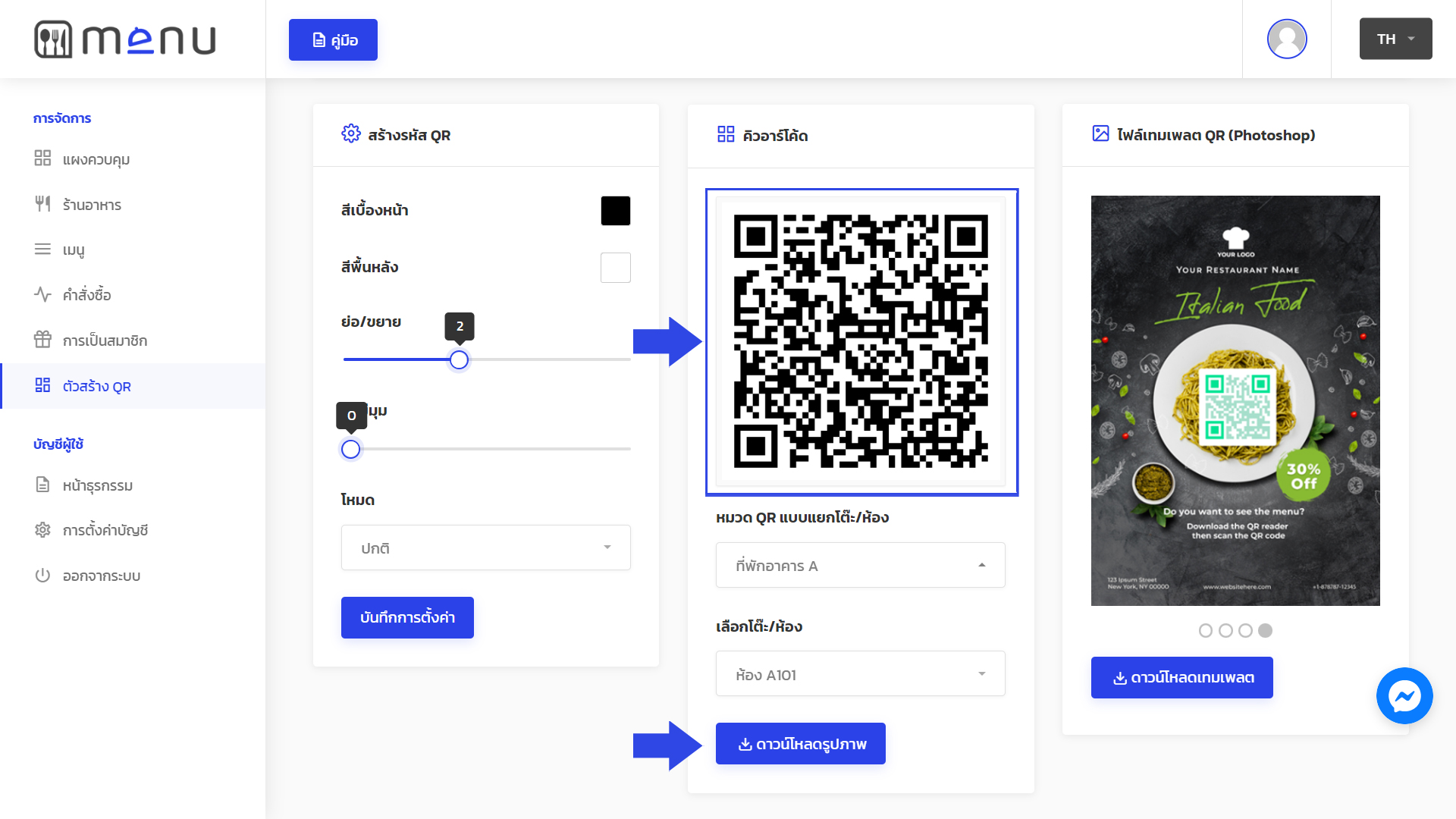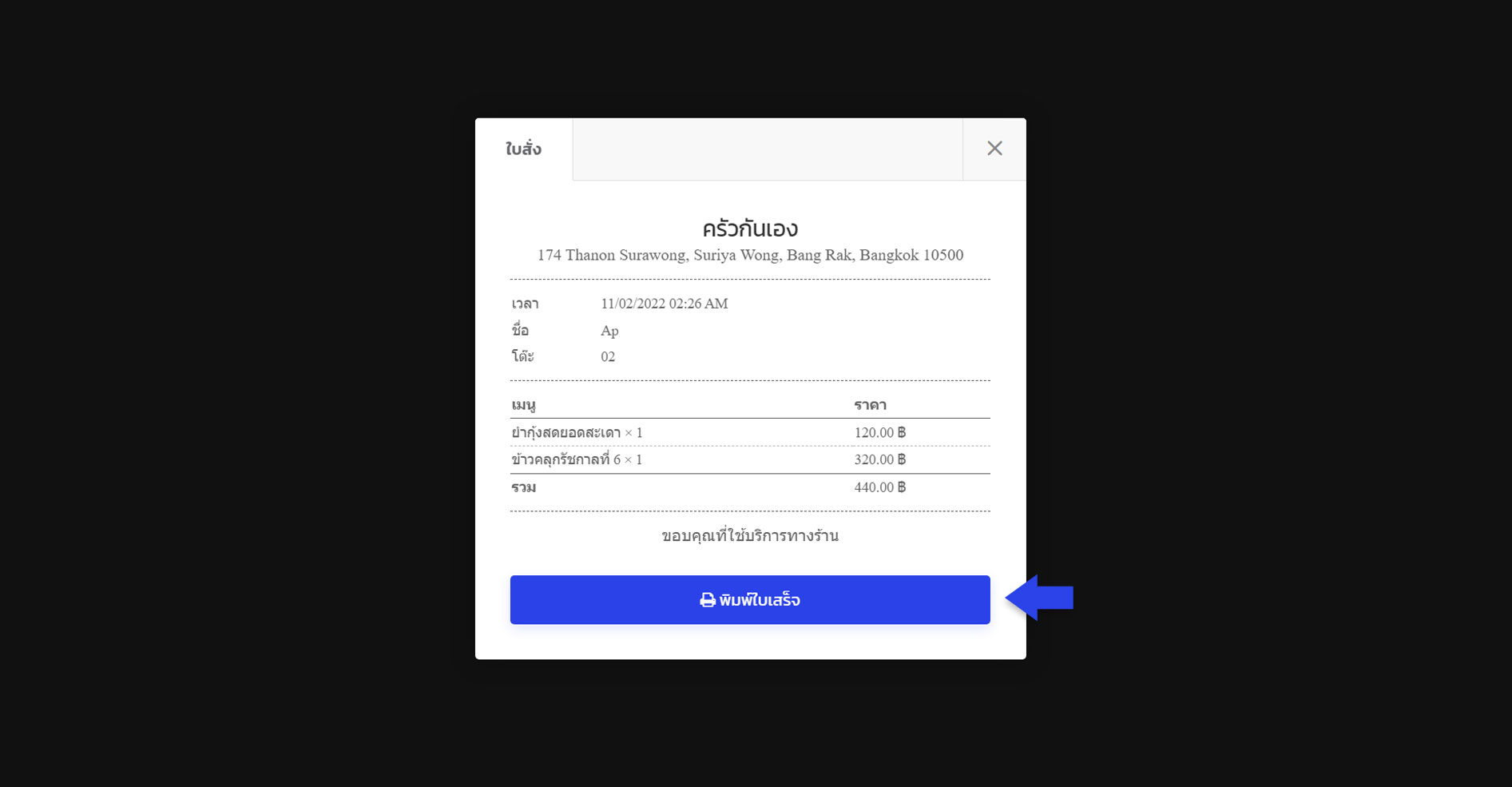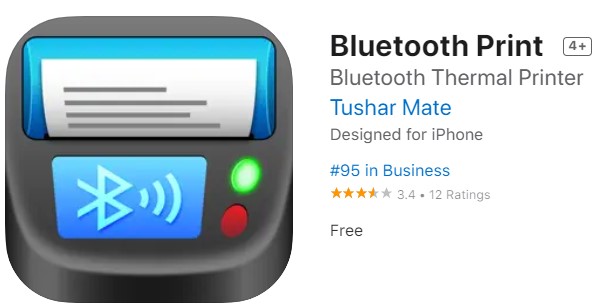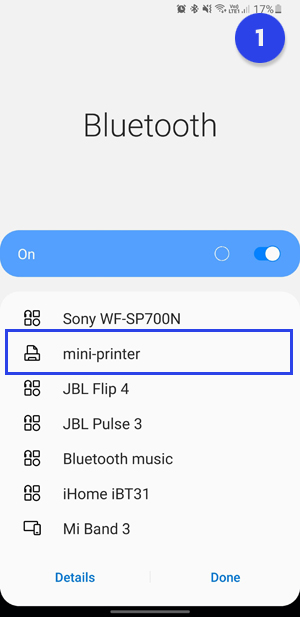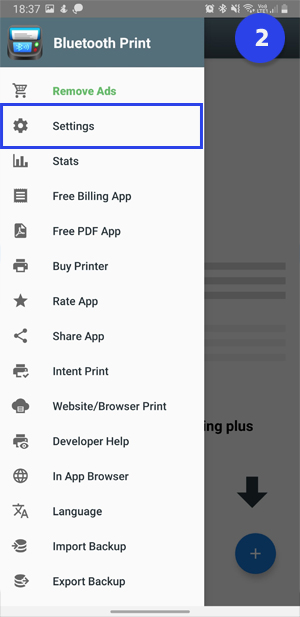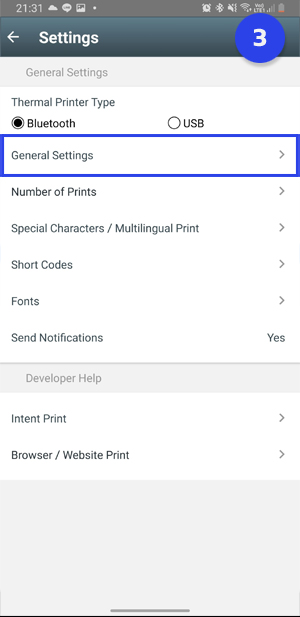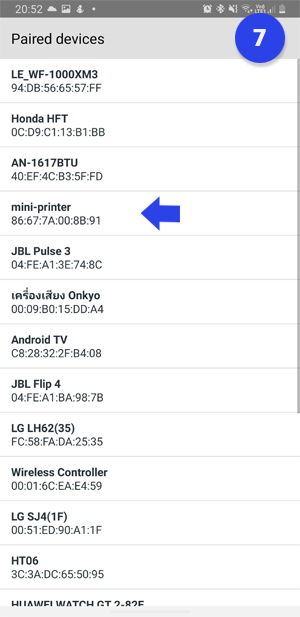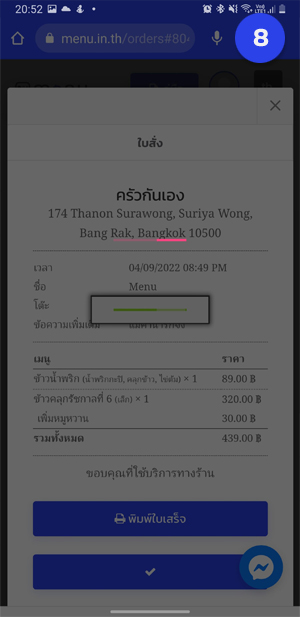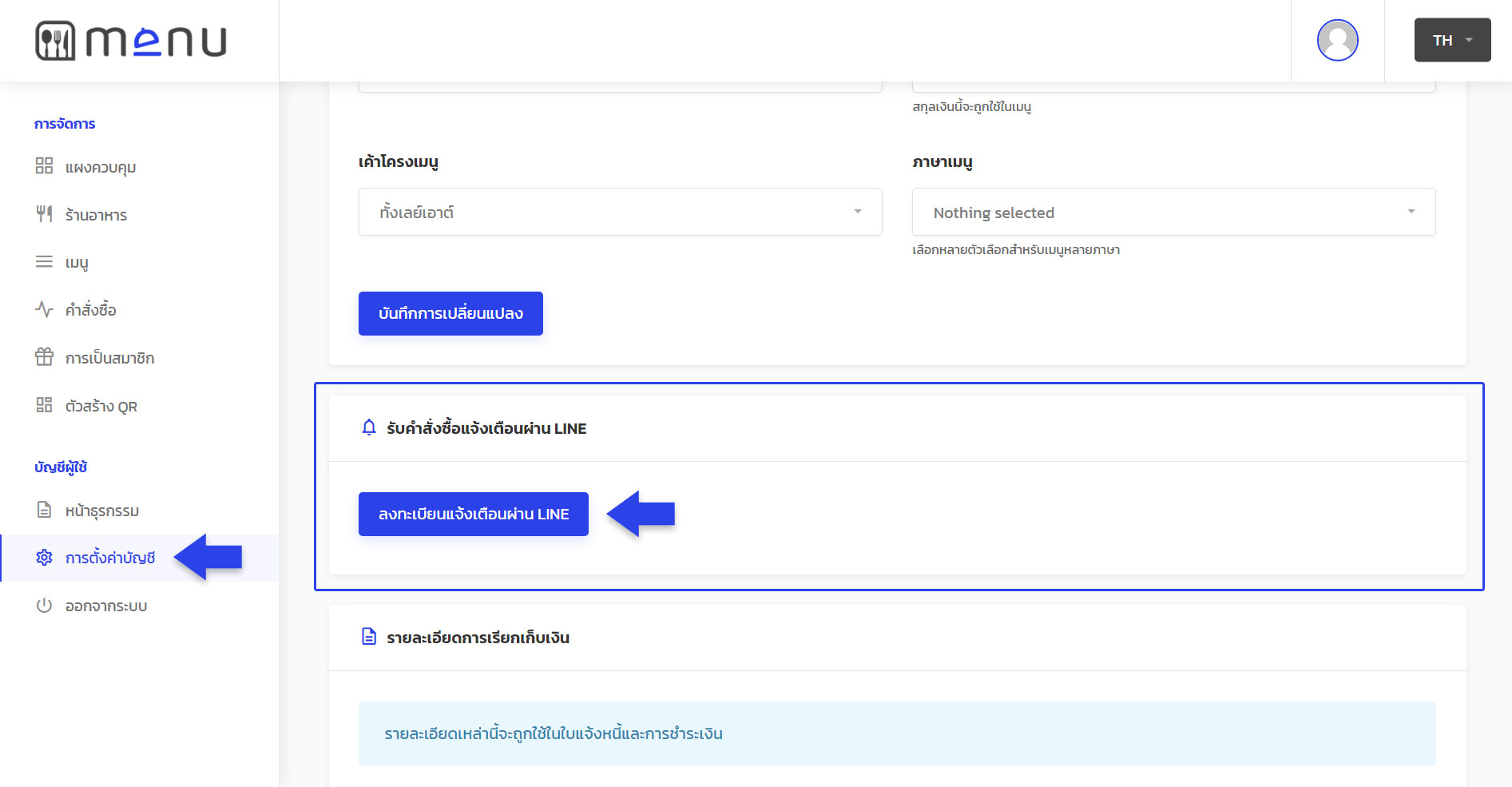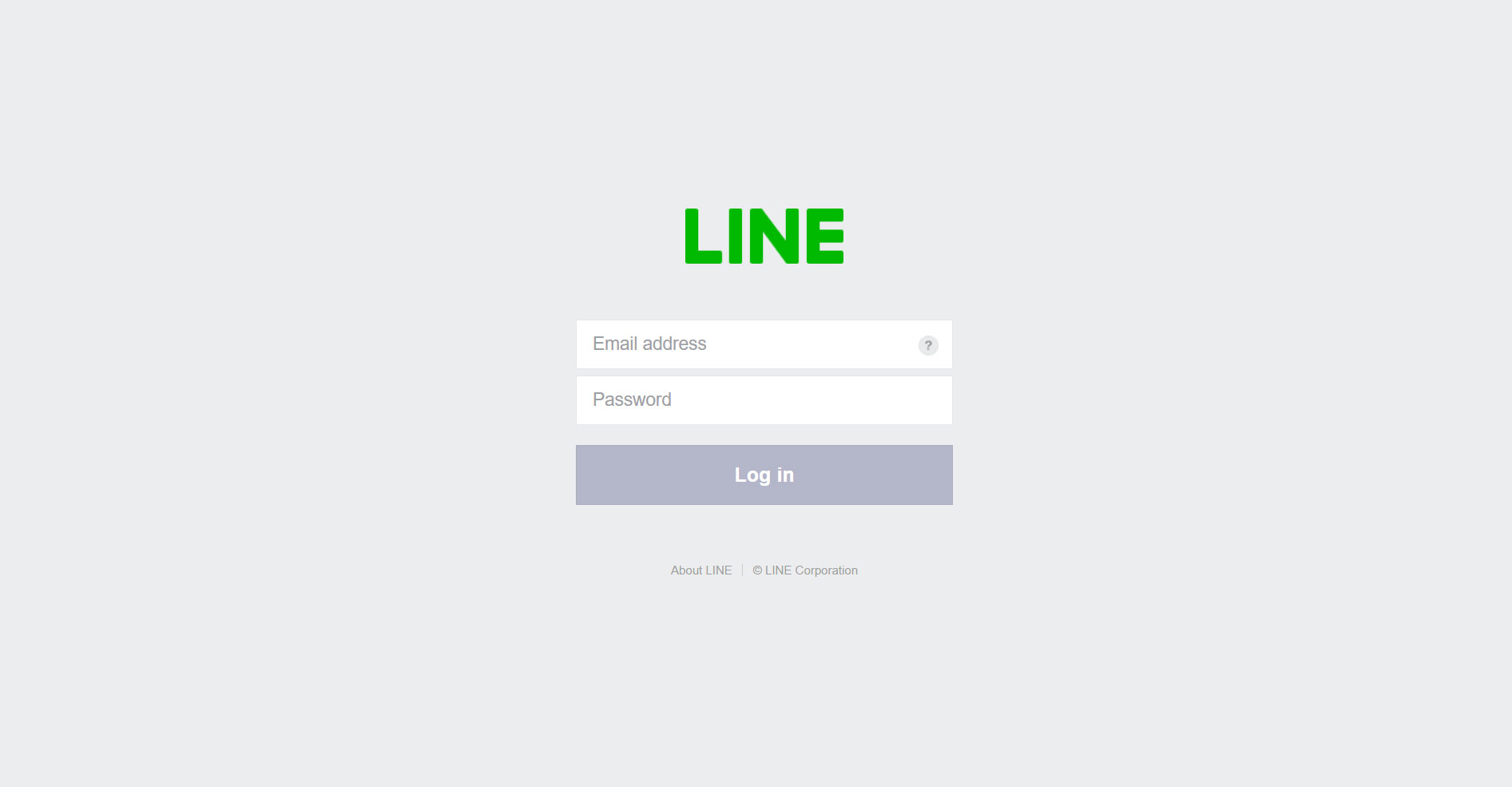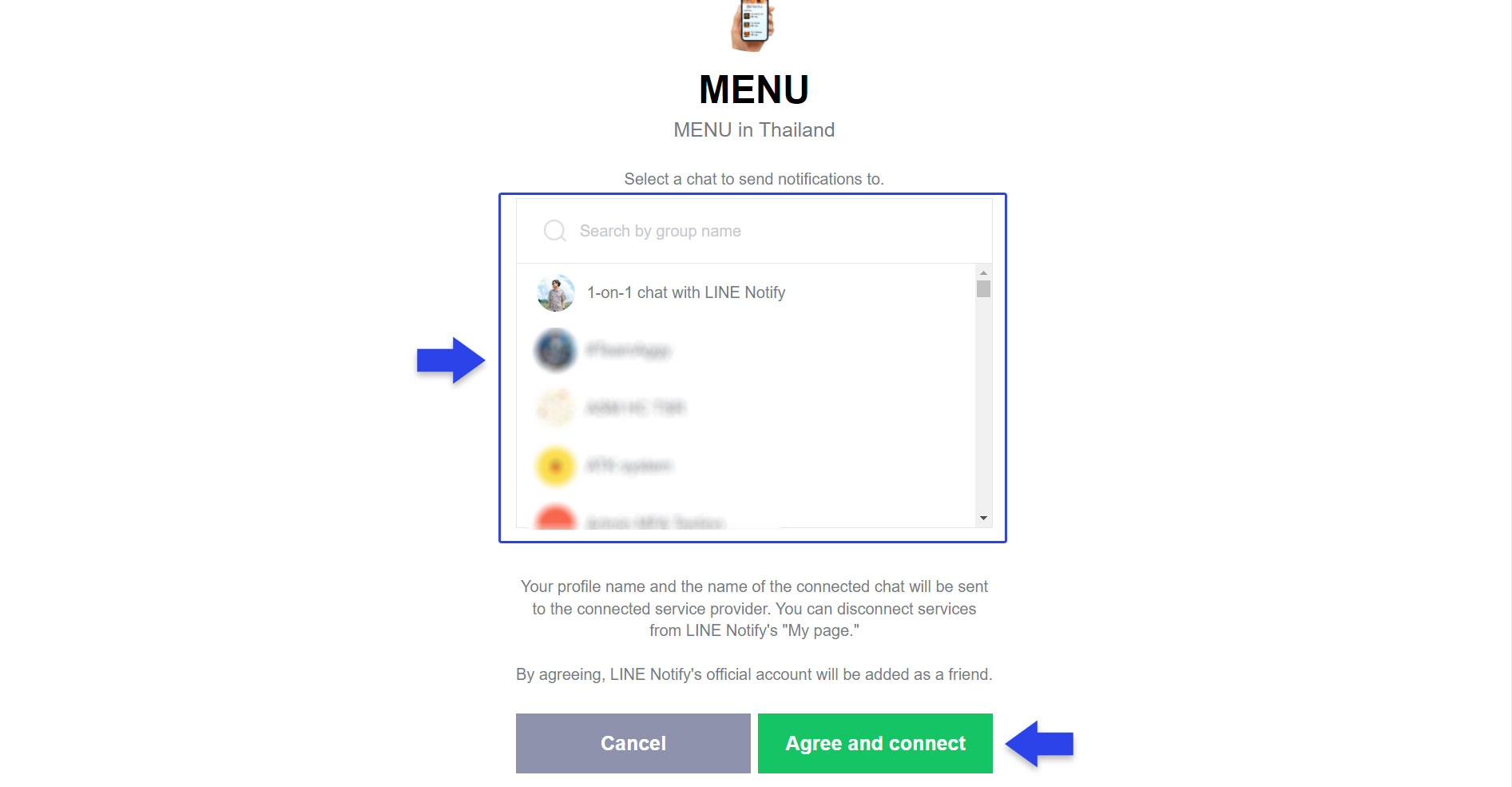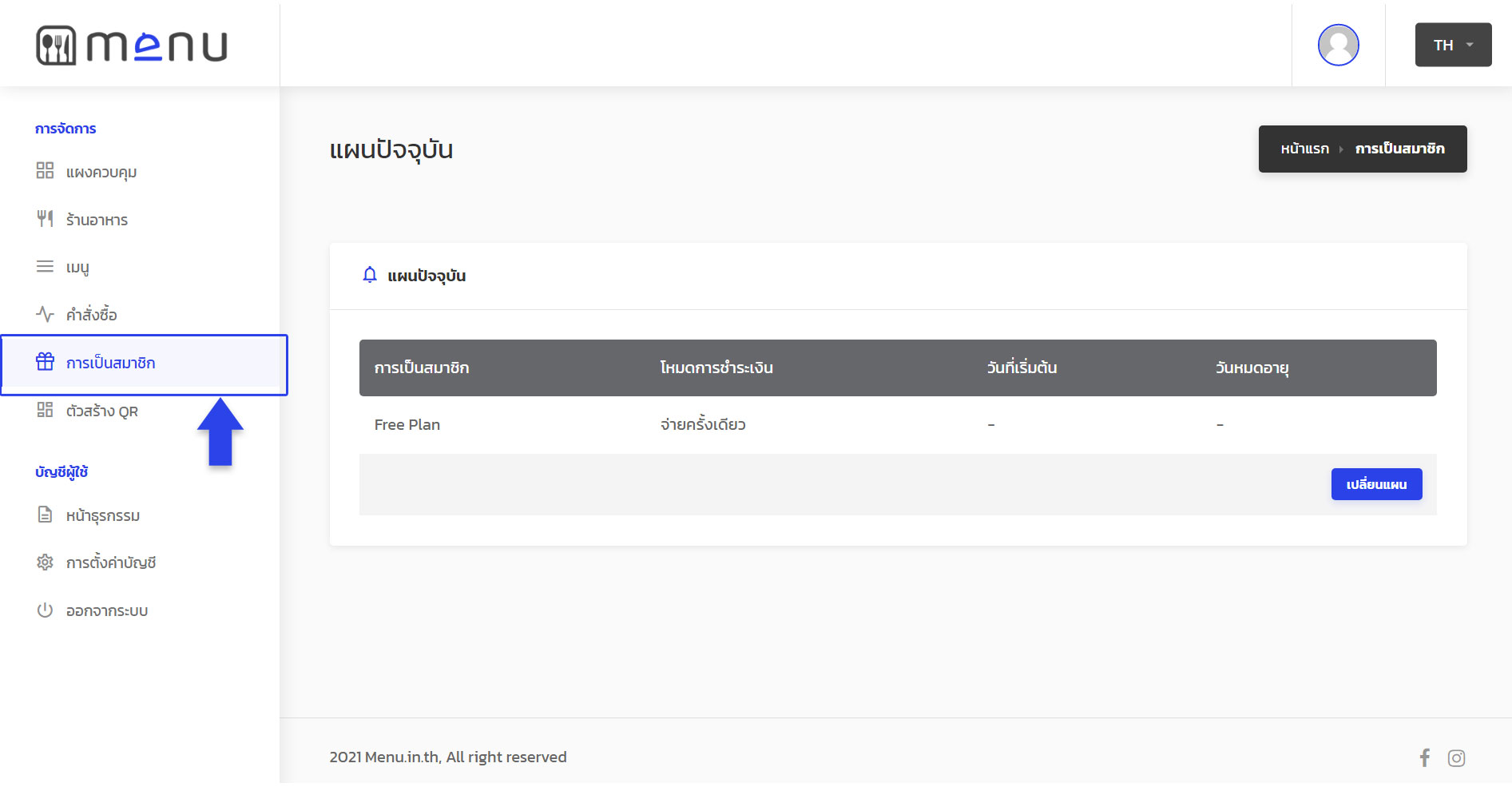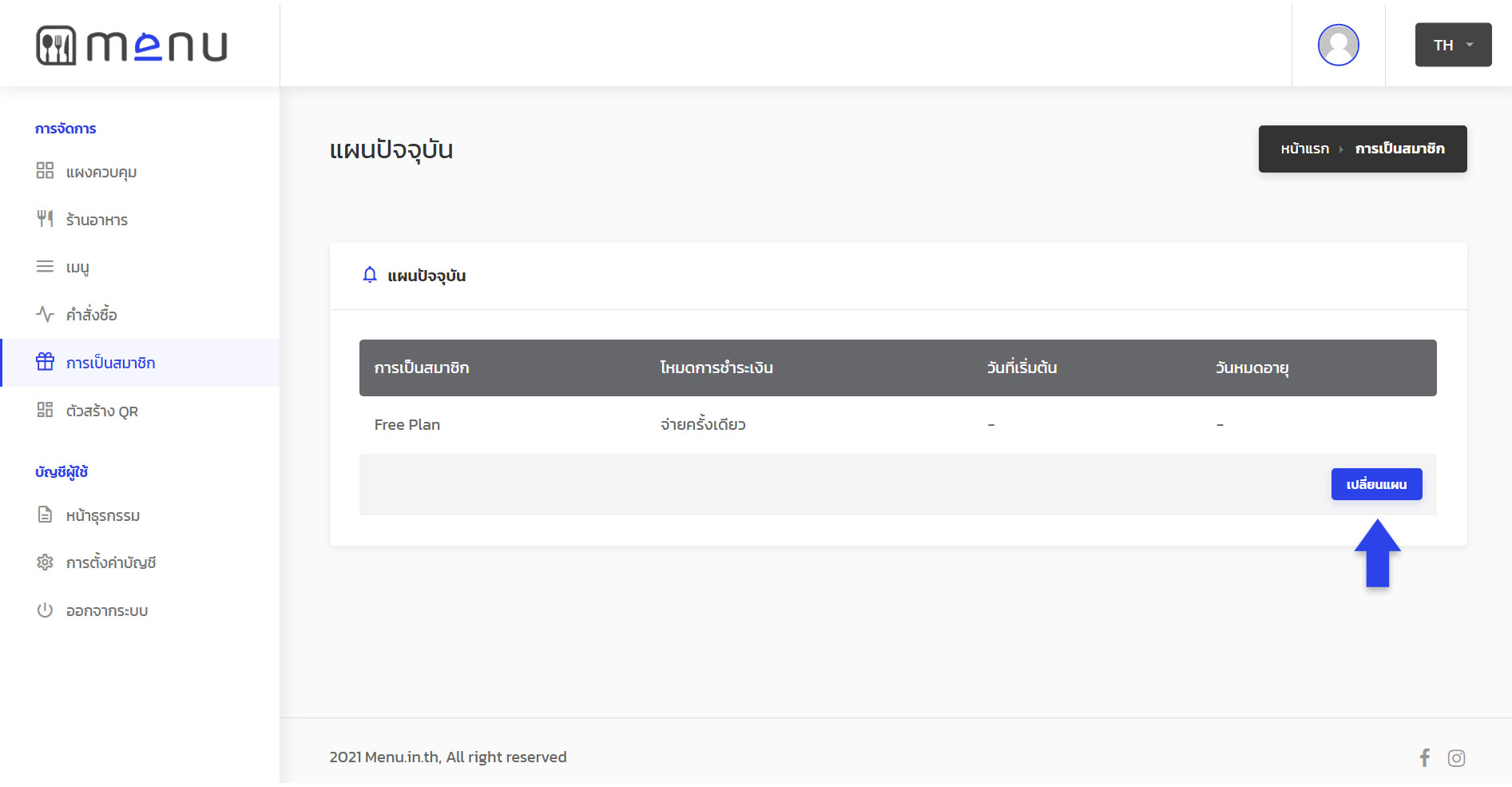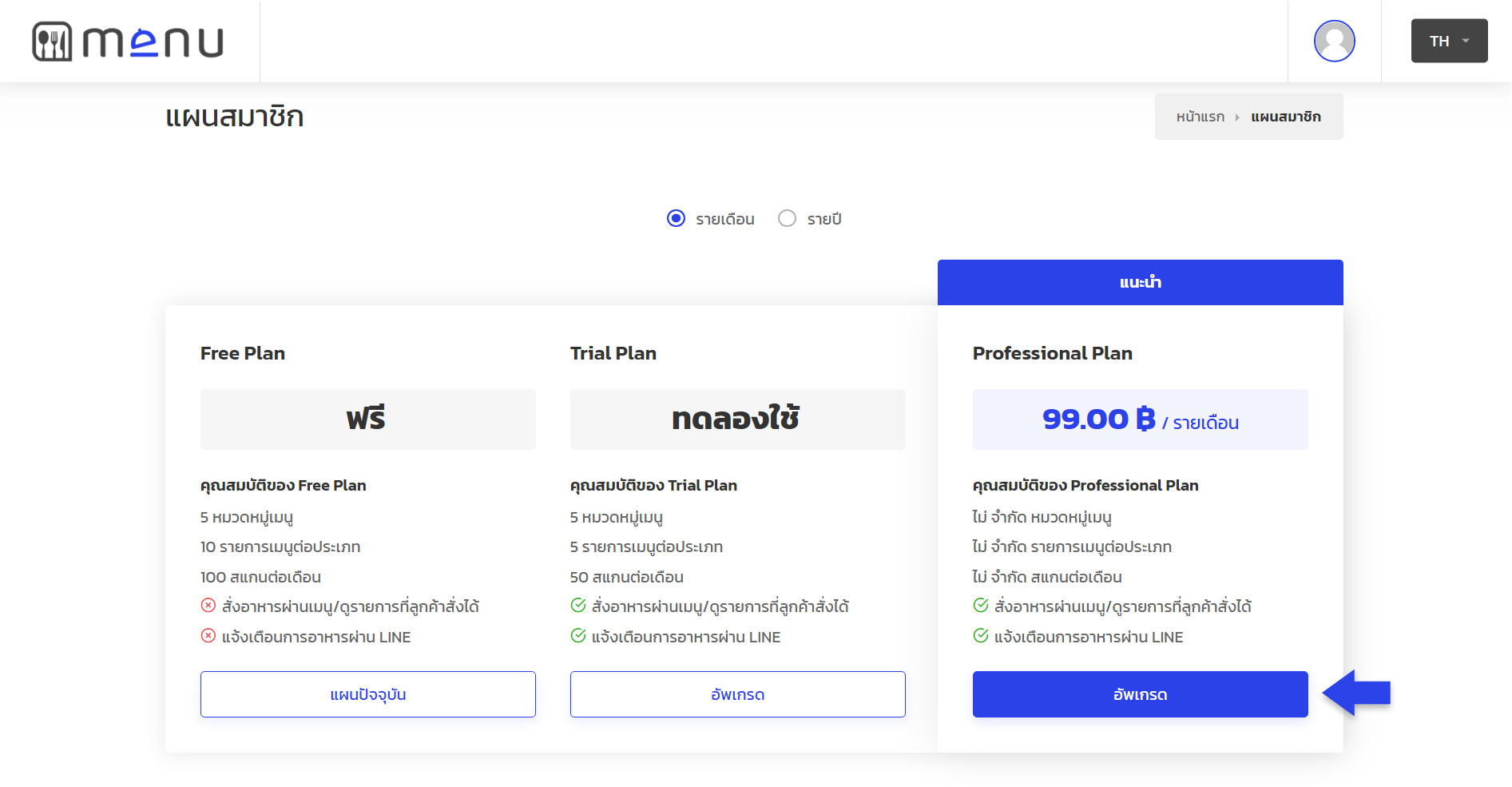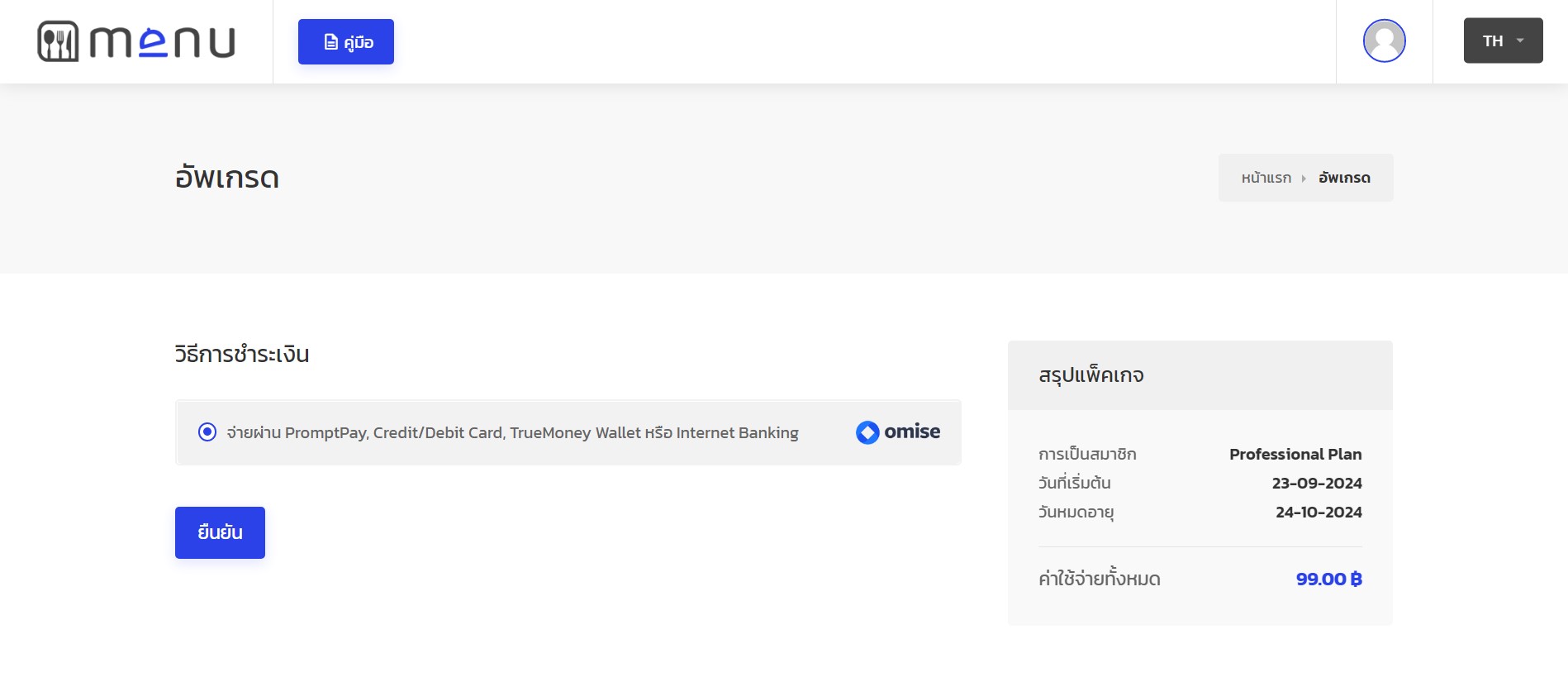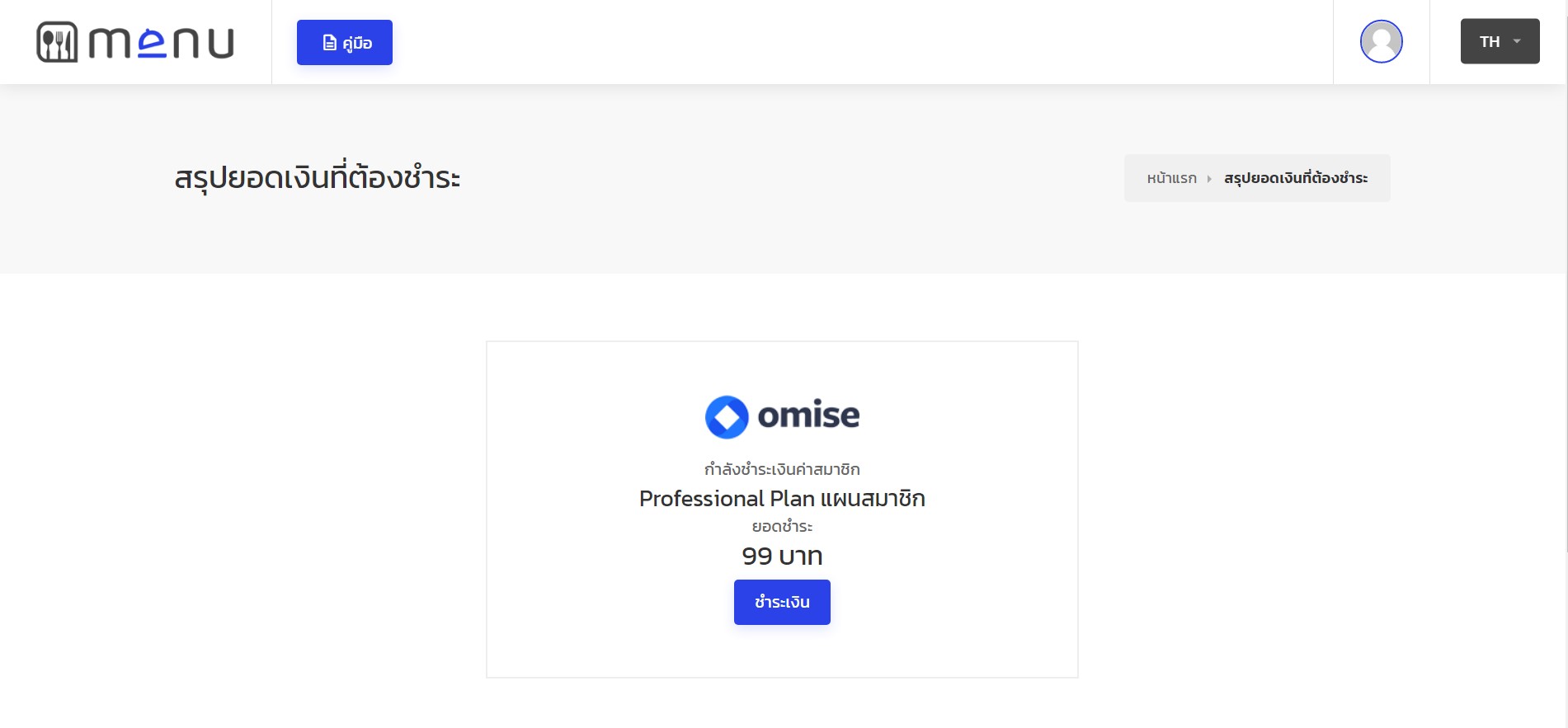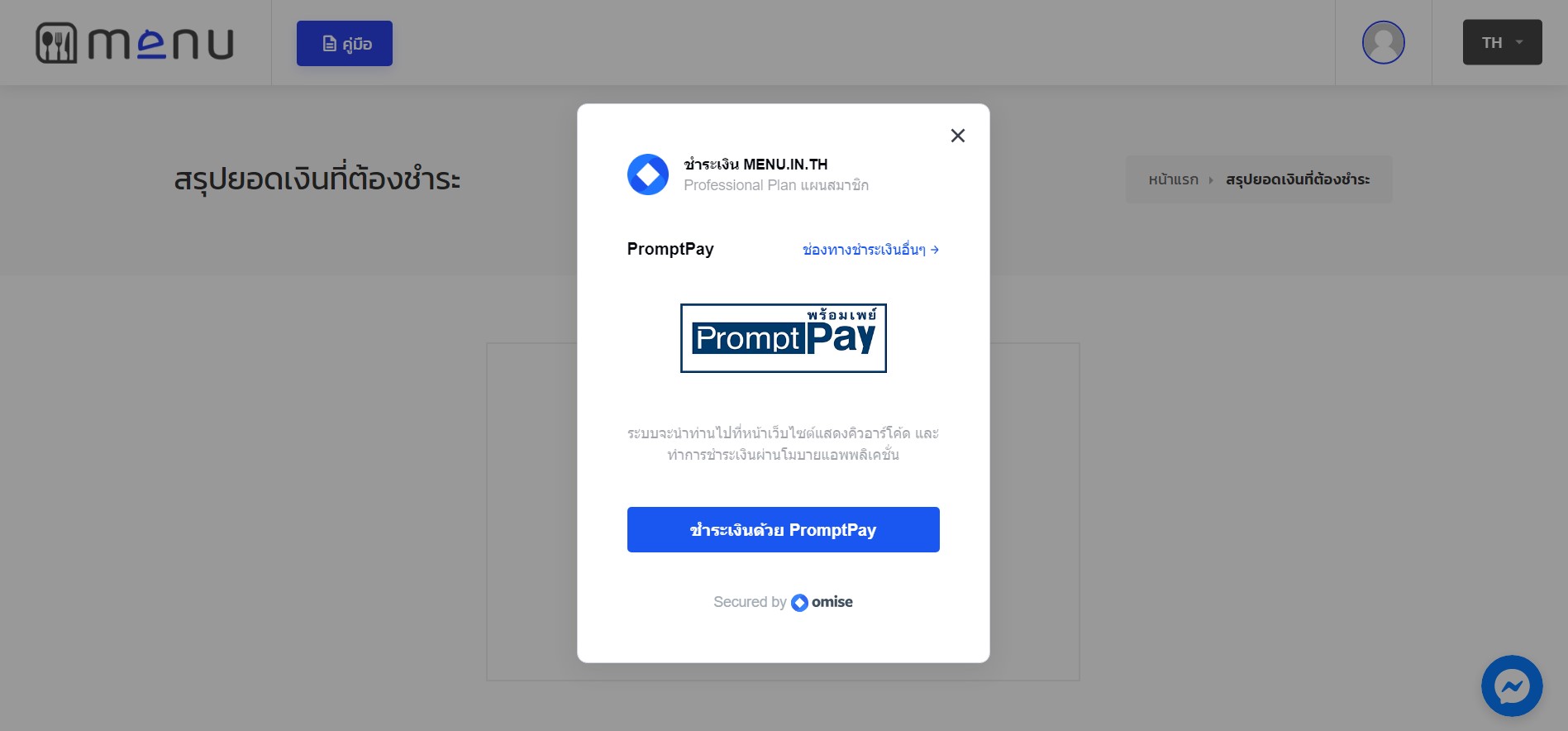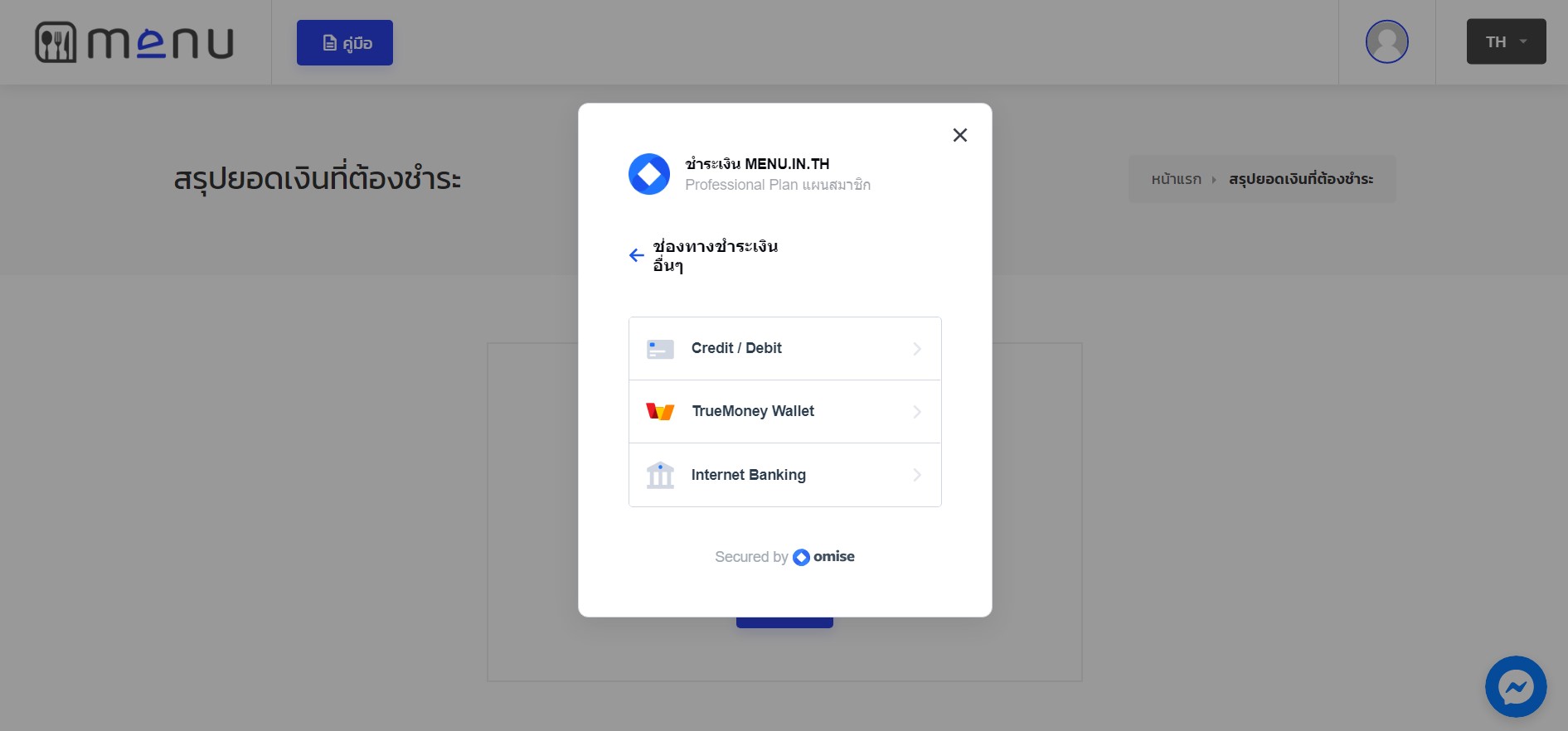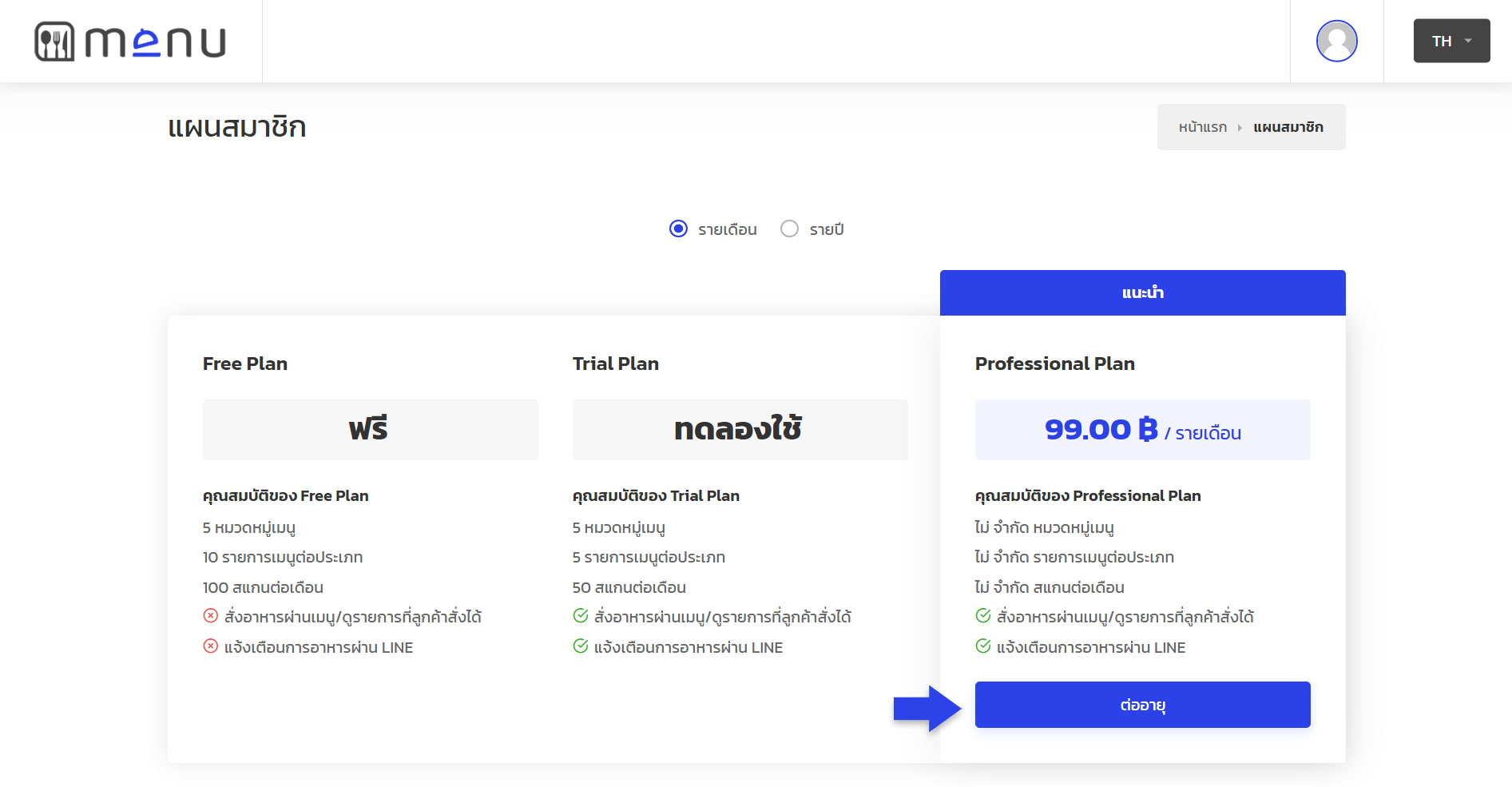สมัครสมาชิก
ก่อนอื่นคุณต้องเป็นสมาชิกกับเว็บไซต์ menu.in.th ของเราก่อน โดยหลังจากที่คุณเข้ามาที่เว็บไซต์ของเราแล้ว (https://menu.in.th) จากนั้นให้คลิกที่ปุ่ม "เข้าร่วมเดี๋ยวนี้" โดยสามารถคลิกปุ่มได้ทั้ง 3 ที่ คือ ด้านบนขวา, ที่แบนเนอร์ หรือที่แผนสมาชิกด้านล่าง
จากนั้นระบบจะแสดงหน้าต่างเข้าสู่ระบบขึ้นมา ให้คลิกที่ "สมัครตอนนี้เลย! คุณมี 3 ทางเลือกสำหรับวิธีที่จะเป็นสมาชิกกับเรา คือ
- สมัครสมาชิกด้วยอีเมล์ของคุณ วิธีที่คุณจะต้องใช้อีเมล์ที่มีอยู่จริงระบบจะให้คุณยืนยันผ่านลิงค์ที่ส่งไปทางอีเมล์ที่คุณสมาชิกก่อน"
- เข้าสู่ระบบด้วยบัญชี Facebook ของคุณ เป็นวิธีที่ลดขั้นตอนในการกรอกข้อมูลของคุณและสะดวกรวดเร็ว เพียงคุณ Login Facebook ของคุณไว้คุณก็สามารถเข้าสู่ระบบ Smart menu ของเราได้ทันที่ไม่ต้องเสียเวลาในการกรอกข้อมูล
- เข้าสู่ระบบด้วยบัญชี Google ของคุณ วิธีนี้ก็คล้ายๆ กับวิธีที่ 2 ด้านบน โดยคุณสามารถใช้บัญชี Google ที่มีของคุณสมัครสมาชิกเพื่อใช้งาน Smart Menu ได้เลย
ยืนยันอีเมล์
ถ้าคุณสมัครสมาชิกด้วยอีเมล์ส่วนตัวหรืออีเมล์ของร้านของคุณ (ตามวิธีที่ 1 ในหัวข้อการสมัครสมาชิก) คุณจำเป็นจะต้องยืนยันอีเมล์ก่อน โดยคุณจะได้รับอีเมล์พร้อมลิงค์ยืนยันอีเมล์ สำหรับคลิกเพื่อยืนยันอีเมล์ของคุณ
หลังจากที่คลิกลิงค์ระบบจำทำการยืนยันอีเมล์ให้คุณโดยอัตโนมัติ หากคุณยังไม่ทำการยืนยันอีเมล์ จะมีข้อความขึ้นเตือนหลังจากที่คุณลงชื่อเข้าใช้งานเรียบร้อยแล้วด้านบน หากคุณไม่ได้รับอีเมล์สามารถคลิก "ส่งอีเมล์อีกครั้ง" ระบบจะส่งไปยังอีเมล์ที่คุณลงทะเบียนไว้อีกครั้ง
ลงชื่อเข้าใช้งาน
การลงชื่อเข้าใช้งานระบบ Smart Menu สามารถทำได้ 3 วิธี คือ
- เข้าสู่ระบบด้วยอีเมล์และรหัสผ่านที่คุณได้ลงทะเบียนเอาไว้
- เข้าสู่ระบบด้วยบัญชี Facebook ของคุณ เป็นวิธีที่ลดขั้นตอนในการกรอกข้อมูลของคุณและสะดวกรวดเร็ว เพียงคุณ Login Facebook ของคุณไว้คุณก็สามารถเข้าสู่ระบบ Smart menu ของเราได้ทันที่ไม่ต้องเสียเวลาในการกรอกข้อมูล
- เข้าสู่ระบบด้วยบัญชี Google ของคุณ วิธีนี้ก็คล้ายๆ กับวิธีที่ 2 ด้านบน โดยคุณสามารถใช้บัญชี Google ที่มีของคุณสมัครสมาชิกเพื่อใช้งาน Smart Menu ได้เลย
เมื่อลงชื่อเข้าระบบเรียบร้อยแล้ว ระบบจะเปลี่ยนหน้าไปที่หน้าแรกของแผงควบคุมระบบบริหารจัดการร้านค้าและเมนูอาหารของคุณ
เปิดใช้เมนูสำหรับร้านอาหาร
เมื่อคุณได้ลงชื่อเข้าใช้งานระบบมาในครั้งแรก เมนูร้านอาหารของคุณจะยังไม่ได้ถูกสร้าง คุณจะต้องเปิดร้านอาหารของคุณขึ้นมาก่อน โดยให้คุณไปที่เมนู "ร้านอาหาร" โดยระบบจะเปลี่ยนหน้าไปที่หน้า "จัดการร้านอาหาร"
ในส่วนของข้อมูลร้านอาหาร คุณจะต้องระบุข้อมูลต่างๆ ดังนี้
- ชื่อร้านอาหาร: ให้คุณกรอกชื่อร้านอาหารของคุณลงไป
- ชื่อย่อภาษาอังกฤษ: ส่วนนี้สำคัญมาก เป็นเหมือน Keyword หรือ Tag สั้นๆ ร้านอาหารของคุณ ซึ่งควรจะระบุให้สั้นและเข้าใจได้ง่าย ห้ามเว้นวรรคเด็ดขาดสามารถใช้ _ หรือ - แทนวรรค์ได้ เพราะชื่อนี้จะแสดงที่ URL ของ Smart Menu ของคุณ เช่น ร้านอาหารของคุณชื่อ "ไอเดีย ฟอร์ คาเฟ่" คุณอาจจะตั้งชื่อย่อภาษาอังกฤษว่า "idea4cafe" เป็นต้น ดั้งนั้น เมื่อเวลาลูกค้า Scan QR Code มา ที่ URL ก็จะแสดงลิงค์เป็น https://menu.in.th/idea4cafe
- สโลแกนร้าน: คุณสามารถใส่สโลแกนร้านของคุณลงไปได้เลย ซึ่งจะส่วนนี้จะไปปรากฏที่ Smart Menu ของคุณด้วย
- เวลาร้านอาหาร: เพื่อความเข้าใจของลูกค้าของคุณ คุณควรจะต้องระบุเวลา เปิด-ปิด ของร้านอาหารคุณให้ชัดเจน โดยสามารถใส่เป็นข้อความที่เข้าใจง่ายลงไป เช่น ร้านอาหารเปิด 10.30 น. และปิดเวลา 24.00 น. คุณก็ใส่ไป 10.30 - 24.00 ก็ได้เช่นกัน
- รายละเอียดร้านอาหาร: คุณสามารถใส่รายละเอียดเกี่ยวกับร้านของคุณ หรือสิ่งที่ต้องการจะแจ้งให้ลูกค้าทราบได้ที่ส่วนนี้ ไม่ควรจะใส่เยอะมากเกินไป เพราะจะทำให้ Smart Menu ของคุณดูรก
- ที่ตั้งร้านอาหาร: ระบุที่อยู่ ที่ตั้งของร้านอาหารของคุณให้ชัดเจน เพราะส่วนนี้จะใช้ในการระบุตำแหน่งของร้านคุณบน Google Map ให้โดยอัตโมนัติ
- ภาพโลโก้ร้านอาหาร: หากคุณมีโลโก้ร้านอาหารของคุณ ควรจะให้อยู่ในรูปแบบ 1:1 หรือสี่เหลี่ยมจัตุรัส ขนาด 350x350 pixels
- ภาพปกร้านอาหาร: ส่วนนี้จะแสดงเป็นพื้นหลังที่ส่วนหัวของ Smart Menu ของคุณ โดยความสูงของรูปไม่ควรตำกว่า 350 pixels
- รูปแบบของหน้าเมนูที่แสดง: เป็นรูปแบบของ Smart menu ที่ต้องการให้ลูกค้าของคุณเห็นหลังจาก สแกน QR Code ร้านของคุณแล้ว (ดูรายละเอียดเพิ่มเติมที่หัวข้อ รูปแบบเมนู)
- อนุญาตให้ลูกค้าเรียกเด็กเซิร์ฟ/เจ้าของร้าน: คุณสามารถเปิดหรือปิดฟังค์ชันนี้ได้ (ใช่/ไม่) ถ้าคุณเปิดใช้งาน เมื่อลูกค้าของคุณสแกน QR Code ร้านเข้ามาจะเห็นปุ่มกระดิ่งที่ด้านบนของเมนู ให้สามารถคลิกกดเรียกได้ โดยจะมีเสียงดัง และมีการแจ้งเตือนแสดงข้อความที่ระบบบริหารจัดการร้านของคุณว่าโต๊ะไหนเรียก
- อนุญาตการสั่งซื้อทานที่โต๊ะ: จะมีเฉพาะสมาชิก Professional Plan เท่านั้น ถ้าเปิดใช้งานลูกค้าสามารถเลือกสั่งอาหารผ่าน Smart Menu ได้ทันทีสำหรับลูกค้าที่นั่งทานที่ร้าน (สามารถดูคำสั่งซื้อผ่านระบบบริการจัดการร้านค้าได้ ดูเพิ่มเติมที่หัวข้อ ดูคำสั่งซื้อ)
- อนุญาตให้สั่งซื้อกลับบ้าน: จะมีเฉพาะสมาชิก Professional Plan เท่านั้น ถ้าเปิดใช้งานลูกค้าสามารถเลือกสั่งอาหารกลับบ้านบ้านได้ (สามารถดูคำสั่งซื้อผ่านระบบบริการจัดการร้านค้าได้ ดูเพิ่มเติมที่หัวข้อ ดูคำสั่งซื้อ)
- มีบริการส่งอาหารถึงบ้าน: จะมีเฉพาะสมาชิก Professional Plan เท่านั้น คุณสามารถเปิดใช้งานฟังค์ชันนี้ได้ ถ้าร้านอาหารของคุณมีบริการส่งอาหารถึงที่บ้าน
- ค่าจัดส่ง: จะมีเฉพาะสมาชิก Professional Plan เท่านั้น คุณสามารถระบุค่าจัดส่งลงไปได้ ถ้าร้านอาหารของคุณมีบริการส่งอาหารถึงที่บ้าน
เมื่อคุณกำหนดค่าต่างๆ เรียบร้อยแล้วก็กดปุ่ม "บันทึก" ที่ด้านล่างของแบบฟอร์มได้เลย คุณสามารถคลิกดูตัวอย่าง Smart Menu ของคุณได้ โดยคลิกที่ปุ่ม "ดูตัวอย่าง" ด้านบนได้
รูปแบบเมนู
ในส่วนนี้จะเป็นการปรับรูปแบบของเมนู (Smart Menu) ของคุณให้เหมาะกับร้านอาหารของคุณได้ รูปแบบเมนูโดยจะอยู่ที่เมนู "ร้านอาหาร" โดยไปที่หัวข้อ "รูปแบบของหน้าเมนูที่แสดง" ซึ่งปัจจุบันจะมี 4 รูปแบบให้คุณเลือกใช้งาน คือ
- แบบที่ 1 Flipbook Theme จะเหมาะกับร้านที่่มีรูปรายการเมนูอยู่แล้ว โดยสามารถนำเอารูปเมนูเหล่านั้นมาอัปโหลดลงไป โดยสามารถใส่ได้หลายๆ หน้าเมนูเท่าที่คุณมีได้ เมื่อเลือกใช้รูปแบบนี้ หลังจากที่ลูกค้าของคุณสแกน QR Code ก็จะแสดงรูปเมนูของคุณในรูปแบบของหนังสือที่ ลูกค้าสามารถปัดซ้าย/ขวา เพื่อเปิดหน้าเมนูได้ ** แต่ไม่สามารถสั่งอาหารได้ เหมาะสำหรับดูอย่างเดียว
- แบบที่ 3 Classic Theme จะเป็นรูปแบบเมนูดั่งเดิม ที่เรียบง่ายและดูสะอาดตา โดยรูปแบบนี้ลูกค้าสามารถคลิกแสดงลักษณะการแสดงของเมนูที่ต้องการได้ ว่าจะแสดงเป็น List รายการ หรือแสดงเป็นรูปภาพ
- แบบที่ 3 Modern Theme จะเป็นรูปแบบเมนูแบบใหม่ ที่สามารถปรับสีหลักของ Smart Menu ได้ โดยจะแสดงหมวดหมู่ของเมนูร้านอาหารของคุณที่เมนูด้านซ้าย ซึ่งลูกค้าสามารถคลิกเพื่อแสดงรายการเมนูตามหมวดของเมนูที่ต้องการได้
- แบบที่ 4 Black Theme จะเป็นรูปแบบเมนูแบบใหม่เหมือนแบบที่ 3 แต่จะถูกออกแบบมาในโทนสีดำ แต่ก็สามารถปรับสีหลักของ Smart Menu ได้ โดยจะแสดงหมวดหมู่ของเมนูร้านอาหารของคุณที่เมนูด้านซ้าย ซึ่งลูกค้าสามารถคลิกเพื่อแสดงรายการเมนูตามหมวดของเมนูที่ต้องการได้
การเปลี่ยนสีโทนของ Smart Menu ของคุณ
ถ้าคุณสังเกตุให้ดีในเมนู "จัดการร้านอาหาร" ในหัวข้อ "ชื่อร้านอาหาร" ด้านหน้าของช่องที่ให้กรอก จะมีสีสี่เหลี่ยมจัตุรัสอยู่ด้านหน้า ซึ่งคุณสามารถคลิกเพื่อเลือกโทนสีให้เหมาะกับโลโก้หรือร้านอาหารของคุณได้ตามต้องการ แล้วกด "บันทึก" ที่ด้านล่างของแบบฟอร์มเพื่อให้แสดงผลทันที
จัดการรายการเมนู
ในส่วนนี้จะเป็นการเพิ่มเมนูต่างๆ ที่คุณมีลงไปใน Smart Menu เพื่อให้ลูกค้าของคุณดูและสั่งอาหาร โดยให้คุณคลิกไปที่เมนู "เมนู" ระบบจะเปลี่ยนหน้าไปที่หน้า "จัดการเมนู"
คำแนะนำ ก่อนจะเพิ่มเมนู คุณควรเตรียมรายการเมนูต่างๆ และรูปเมนูอาหาร(ถ้ามี) ที่คุณต้องการจะให้แสดงบน Smart Menu เอาไว้ พร้อมกับจัดหมวดหมู่อาหารของคุณ รวมถึงคำสั่งพิเศษ เช่น ขนาดต่างๆ, เพิ่มไข่ดาว, พิเศษ เอาไว้ให้ชัดเจน เพื่อจะได้ไม่งงและบริหารจัดการเมนูได้ง่ายขึ้น
เมนูหลายภาษา กรณีที่คุณต้องการแสดงเมนูให้ลูกค้าเห็นหลายภาษา (ปัจจุบันรองรับ 4 ภาษา คือ ไทย, อังกฤษ, จีน และ ญี่ปุ่น สามารถเลือกเปิดใช้งานที่เมนู "การตั้งค่าบัญชี") แนะนำให้คุณเพิ่มข้อมูลเมนูต่างๆ เป็นภาษาอังกฤษก่อน แล้วค่อยสลับภาษา แล้วแก้ไขชื่อและรายละเอียดเมนูตามภาษาที่คุณสลับมา
คุณสามารถเพิ่มรายการเมนูตามขั้นตอนต่อไปนี้
- เพิ่มหมวดหมู่ ก่อนอื่นคุณต้องเพิ่มหมวดหมู่ของเมนูที่คุณมีทั้งหมดลงไปก่อน โดยคลิกที่ปุ่ม "เพิ่มหมวดหมู่" แล้วกรอกชื่อหมวดหมู่ของเมนูของคุณลงไปทีละหมวด เช่น เมนูแนะนำ, ผัด, ต้ม, ยำ, แกง, ทอด, ของหวาน และเครื่องดื่ม เป็นต้น คุณจะเห็นรายการหมวดหมู่ของคุณทั้งหมด
- เพิ่มหมวดหมู่ย่อย ถ้าร้านอาหารของคุณไม่มีหมวดหมู่ย่อยก็ไม่ต้องเพิ่มลงไป แต่หากคุณมีหมวดหมู่ย่อย ก็สามารถเพิ่มได้โดยคลิกที่ Icon เมนู "เพิ่มหมวดหมู่ย่อย" เช่น คุณต้องการเพิ่มหมวดหมู่ย่อยลงไปในหมวด "เมนูแนะนำ" เช่น ต้ม, ผัด, แกง, ทอด เป็นต้น เพื่อแยกหมวดหมู่ใน "เมนูแนะนำ" ให้ลูกค้าหารายการอาหารได้ง่ายขึ้น
- เพิ่มรายการเมนูอาหาร เมื่อคุณมีหมวดหมู่หรือหมวดหมู่ย่อยตามที่ต้องการแล้ว ก็ถึงเวลาเพิ่มรายการอาหารต่างๆ ลงหมวดหมู่เหล่านั้น โดยคลิกที่ Icon เครื่องหมายบวก เมนู "เพิ่มเมนู" จะพบกับหน้าต่าง "เพิ่มรายการใหม่" แสดงขึ้นมาให้กรอกข้อมูล โดยประกอบไปด้วย:
- ชื่อรายการ: ให้ระบุชื่อเมนูลงไป
- รายละเอียดรายการ: ระบุข้อมูลแนะนำเมนูนี้สั้นๆ (ไม่บังคับ)
- ราคา: ระบุราคาของอาหาร
- มีส่วนผสมของผัก: ถ้าอาหารนั้นๆ มีส่วนผสมของผักสามารถระบุไว้ได้ เพื่อให้ลูกค้าสามารถเลือกสั่งได้ถ้าไม่ทานผัก
- ภาพเมนู: รูปของเมนู ที่มีขนาดความกว้างไม่ควรเกิน 500px ซึ่งยิ่งรูปใหญ่มากยิ่งทำให้ลูกค้าใช้เวลาในการโหลดรูปขึ้นมาแสดงนานขึ้น
- เปิดให้สั่งได้: ถ้าเมนูนั้นพร้อมเปิดให้ลูกค้าสั่งสามารถเลือกเปิดให้สั่งได้ และสามารถปิดชั่วคราวเมื่อรายการเมนูนั้นๆ ไม่พร้อมจำหน่ายได้
เพิ่มกรอกข้อมูลเมนูอาหารครบถ้วนแล้วก็คลิกปุ่ม "บันทึก"
- ตัวเลือกเพิ่มเติมในเมนูอาหาร คุณสามารถใส่ตัวเลือกส่วนผสมหรือประเภทต่างๆ ของรายการเมนูของคุณได้แบบละเอียด เพื่อให้ลูกค้ามีตัวเลือกในการสั่งอาหารได้มากขึ้น โดยสามารถแยกราคาให้แตกต่างกันได้ เพื่อช่วยในการตัดสินใจของลูกค้า และยังทำให้การประกอบอาหารในครัวสามารถเข้าใจคำสั่งซื้อได้ง่ายมากขึ้น เพื่อลดข้อผิดพลาดที่อาจจะเกิดขึ้นได้
ยกตัวอย่าง เมนูผัดกระเพรา ซึ่งมีหลายส่วนผสม และราคาก็แตกต่างกันไป หรือเพิ่มความพิเศษ เช่น เพิ่มเนื้อ เพิ่มข้าว เป็นต้น คุณสามารถเพิ่มตัวเลือกต่างๆ ได้ดังนี้
- ไปที่รายการเมนูอาหารของคุณ แล้วไปคลิกที่ Icon "พิเศษ & ประเภท" ที่ด้านหลังของรายการเมนูที่คุณต้องการจะเพิ่มตัวเลือก
- จากนั้นคุณจะเห็นข้อมูล 3 ส่วน คือ ตัวเลือกตัวแปร, จัดเซ็ต และพิเศษ โดยอันดับแรกให้เพิ่มตัวเลือกตัวแปรก่อน โดยคลิกที่เครื่องหมายบวก จากตัวอย่าง ต้องการเพิ่มตัวแปร 2 ตัวแปร คือ ส่วนผสม และไข่
- จากนั้นจะแสดงหน้าต่าง "ตัวเลือกตัวแปร" ขึ้นมาให้กำหนดตัวแปรใหม่ โดย จะให้ให้กรอก 2 ช่อง คือ ชื่อตัวแปร สามารถกรอกอะไรไปก็ได้ที่เราเข้าใจได้ เพื่อนำไปใช้ในการจัดเซ็ตเมนูอาหารได้ง่าย
จากตัวอย่าง ก็คือ ส่วนผสม โดยตัวเลือกจะใส่ข้อมูลตามที่คุณต้องการโดยคั่นด้วยเครื่องหมายคอมม่าร์ (,) เช่น ไม่ผสม,ผสมหน่อไม้ดอง,ผสมมะเขือเปราะ เป็นต้น
อีกตัวเลือกคือ "ไข่" โดยตัวเลือก อาจจะใส่ "ไม่เอา,ไข่ดาว,ไข่เจียว,ไข่ต้ม" ลงไป
- เมื่อเพิ่มตัวแปรต่างๆ ครบตามที่ต้องการแล้ว ก็ไปที่ส่วนที่ 2 ต่อ คือ "จัดเซ็ต" ในส่วนการจัดเซ็ต เป็นการนำเอาตัวแปรต่างๆ ที่เราเพิ่มด้านบนมาจัดเป็นเซ็ตของเมนูและกำหนดราคาลงไปในแต่ละเซ็ต โดยคลิกที่เครื่องหมายบวก
- จากนั้นจะแสดงหน้าต่าง "จัดเซ็ต" ขึ้นมาให้ พร้อมตัวเลือกตัวแปรต่างๆ ที่ได้เพิ่มไว้ก่อนหน้านั้น คุณก็เลือกจับคู่เซ็ตและกำหนดราคาลงไป
จากตัวอย่าง ที่เพิ่มตัวเลือกด้านบนไว้จะได้ทั้งหมด (3x4)= 12 เซ็ตเลย ดังนี้
| ส่วนผสม | ไข่ | ราคา (บาท) |
| ไม่ผสม | ไม่เอา | xx |
| ไม่ผสม | ไข่ดาว | xx |
| ไม่ผสม | ไข่เจียว | xx |
| ไม่ผสม | ไข่ต้ม | xx |
| หน่อไม้ดอง | ไม่เอา | xx |
| หน่อไม้ดอง | ไข่ดาว | xx |
| หน่อไม้ดอง | ไข่เจียว | xx |
| หน่อไม้ดอง | ไข่ต้ม | xx |
| มะเขือเปราะ | ไม่เอา | xx |
| มะเขือเปราะ | ไข่ดาว | xx |
| มะเขือเปราะ | ไข่เจียว | xx |
| มะเขือเปราะ | ไข่ต้ม | xx |
แต่เดียวก่อน!!!! คุณไม่ต้องเสียเวลาจัดเซ็ตเองแล้ว คุณสามารถคลิก "จัดเซ็ตอัตโนมัติ" ได้เลย ระบบจะนำตัวเลือกที่คุณได้สร้างไว้มาจัดเซ็ตให้
-
นอกจากนั้นแล้ว คุณยังเพิ่มตัวเลือกเพิ่มเติมต่างหาก และบวกราคาไปได้อีก เช่น เพิ่มเนื้อ +15 บาท, เพิ่มข้าว +5 บาท เป็นต้น โดยไปที่ส่วนของ "พิเศษ" แล้วคลิกที่เครื่องหมายบวก
- จะแสดงหน้าต่าง "พิเศษ" ขึ้นมา ให้กรอกหัวข้อ และ ราคาที่บวกเพิ่มลงไป แล้วคลิก "บันทึก" โดยสามารถเพิ่มตัวเลือกพิเศษได้ไม่จำกัด
จากนั้นคุณก็ไล่ใส่เมนูอาหารของคุณลงไปในหมวดหมู่ให้ครบ เพียงเท่านี้ Smart Menu ของคุณก็มีรายการเมนูอาหารพร้อมที่จะให้ลูกค้าได้เข้ามาดูและสั่งอาหารได้ทันที
จัดการตัวเลือกเมนูขั้นสูง
ฟังค์ชั่นนี้เราได้พัฒนาขึ้นมาใหม่ตามคำเรียกร้องจากหลายๆ ร้านค้า ที่ต้องการตัวเลือกเมนูต่างๆ ที่สามารถกำหนดได้เองร่วงหน้าและนำไปใช้กับเมนูต่างๆ ได้ง่ายขึ้น (ไม่ต้องทำใหม่เหมือนก่อน)
-
ก่อนอื่น คุณต้องไปสร้างตัวเลือกต่างๆ สำหรับไว้นำไปใช้งานก่อน โดยไปที่ "เมนู" และคลิกที่ Menu Bar "จัดการตัวเลือกขั้นสูง" ด้านบน
-
คลิกเพิ่มหัวข้อตัวเลือกเพื่อเป็นหัวข้อให้ลูกค้าเลือก
-
ใส่ชื่อหัวข้อตัวเลือกโดยจะสามารถกำหนดประเภทของตัวเลือกได้ โดยจะมี 2 แบบคือ "เลือกได้รายการเดียว" และ "เลือกได้หลายรายการ"
-
ถ้าตัวเลือกนี้เปิดให้ลูกค้าสามารถเลือกได้หลายรายการก็เลือกประเภทเป็น "เลือกได้หลายรายการ" แล้วสามารถกำหนดว่า ตัวเลือกนี้อย่างน้อยต้องเลือกได้กี่รายการและเลือกสูงสุดได้ไม่เกินกี่รายการ จากนั้นคลิก "บันทึก"
-
หลังจากกดบันทึกแล้วก็จะแสดงหัวข้อตัวเลือกที่ได้เพิ่มไปขึ้นมา เมื่อได้หัวข้อแล้วก็คลิก "เพิ่มตัวเลือก"
-
ก็จะปรากฏหน้าต่างให้เพิ่มตัวเลือกขึ้นมาให้ โดยให้ใส่ชื่อตัวเลือกที่ต้องการ และยังสามารถใส่ราคาเพื่อบวกเพิ่มไปได้เมื่อลูกค้าเลือกตัวเลือกนี้ หรือสามารถใส่ 0 ถ้าไม่ได้บวกราคาเพิ่ม แล้วคลิกปุ่ม "บันทึก"
-
หลังจากกด "บันทึก" แล้วก็จะแสดงข้อมูลตัวเลือกภายใต้หัวข้อตัวเลือกขึ้นมา โดยสามารถแก้ไข หรือลบออกได้
-
ให้เพิ่มตัวเลือกทั้งหมดลงในหัวข้อตัวเลือกให้ครบตามที่ต้องการ
-
จากนั้นกลับไปที่รายการเมนูของคุณ แล้วไปที่เมนูที่ต้องการจะเพิ่มหัวข้อตัวเลือกนี้ลงไป โดยคลิกที่ปุ่ม "ตัวเลือก & พิเศษ" ด้านหลังเมนูนั้นๆ
-
เมื่อเข้ามาในหน้าตัวเลือก & พิเศษแล้วให้ไปที่ด้านล่างสุดแล้วคลิกตรงหัวข้อ "ตัวเลือกพิเศษ (ขั้นสูง)"
-
จากนั้นจะเห็นรายการหัวข้อตัวเลือกทั้งหมดที่คุณได้เพิ่มไว้ก่อนหน้า ก็เลือก "เปิด" รายการที่ต้องการจะให้แสดงเป็นตัวเลือกในเมนู แล้วคลิก "บันทึก"
เพียงเท่านี้ตัวเลือกก็จะไปปรากฏในเมนูอาหารของคุณเพื่อให้ลูกค้าสามารถเลือกสั่งเพิ่มเติมได้แล้ว
หลังจากลูกค้ากด "ส่งคำสั่งซื้อ" แล้วในรายการคำสั่งซื้อก็จะมีข้อมูลตัวเลือกแสดงให้เห็นด้วย
สร้าง QR Code
ในส่วนนี้จะเป็นการสร้าง QR Code สำหรับนำไปพิมพ์และไปวางที่โต๊ะ หรือหน้าร้าน หรือแชร์ไปตาม Social Network ต่างๆ ที่ต้องการได้ โดยสามารถทำตามขั้นตอนต่อไปนี้
- ไปที่เมนู "ตัวสร้าง QR" หลังจากนั้นระบบจะเปลี่ยนไปที่หน้า "ตัวสร้าง QR" โดยจะเห็น 3 กล่องตัวเลือกขึ้นมา
- สร้างรหัส QR ในกล่องนี้ จะมีตัวเลือกให้สามารถกำหนดได้ คือ
- สีเบื้องหน้า: เป็นการคลิกเลือกสีหลักของ QR Code โดยค่าเริ่มต้นคือสีดำ (#000000)
- สีพื้นหลัง: เป็นการคลิกเลือกสีพื้นหลังของ QR Code โดยค่าเริ่มต้นคือสีขาว (#FFFFFF)
- ย่อ/ขยาย: เป็นการปรับช่องว่างของ QR Code กับขอบ ทำให้ QR Code เล็กลงหรือใหญ่ขึ้นได้
- รัศมีมุม: เป็นการปรับความมนของ QR Code แต่ไม่ควรปรับให้มนมากเกินไป เพราะอาจจะทำให้ลูกค้าสแกนได้ยากขึ้น หรืออาจจะใช้ไม่ได้
- โหมด: สามารถปรับได้ 3 แบบ คือ ปกติ - เป็นการใช้ QR Code ปกติ, ข้อความ - ถ้าใช้โหมดนี้ คุณสามารถใส่ข้อความลงไปบน QR Code และปรับขนาดของข้อความได้ และ ภาพ - สามารถใส่โลโก้ของร้านลงไปใน QR Code ได้ และยังสามารถปรับขนาดและตำแหน่งที่ต้องการแสดงได้
- คิวอาร์โค๊ด ที่กล่องนี้จะแสดงตัวอย่าง QR Code แบบ Real-Time ให้คุณได้เห็นผลทันทีที่ปรับแต่ง ถ้าปรับแต่งจนพอใจแล้วก็คลิกปุ่ม "บันทึกการตั้งค่า" เพื่อ Download QR Code ไปใช้งาน
- ไฟล์เทมเพลต QR (Photoshop) สำหรับท่านที่สามารถใช้งาน Photoshop ได้ สามารถ Download ไฟล์ตัวอย่าง (.psd) ไปปรับแต่งให้เหมาะสำหรับร้านอาหารของคุณได้ และเอา QR Code ที่ Download มาใส่ แล้วเอาไปพิมพ์มาใช้งานได้ทันที
สร้าง QR Code แยกโต๊ะหรือแยกห้อง
สำหรับร้านอาหารหรือโรงแรมที่ต้องการจะแยก QR Code ตามโต๊ะ หรือตามห้อง เพื่อลูกค้าที่ใช้บริการไม่ต้องมาระบุเลขโต๊ะหรือเบอร์ห้องเองท่านสามารถทำได้ง่ายๆ ตามขั้นตอนต่อไปนี้
-
ไปที่เมนู "ตัวสร้าง QR" แล้วคลิกที่ลิงค์ "สร้างแยะโต๊ะ/ห้อง" ด้านบน
-
คลิกเพิ่มหมวดเพื่อให้บริหารจัดการและเรียกใช้งานได้ง่าย
-
ระบุชื่อหมวดที่คุณต้องการ และคลิก "บันทึก"
-
เมื่อได้หมวดที่ต้องการแล้วคลิกปุ่ม "เพิ่มโต๊ะ/ห้อง" ในหมวดนั้นๆ
-
ระบุชื่อโต๊ะหรือชื่อห้องที่ต้องการลงไปแล้วคลิก "บันทึก"
-
รายการชื่อโต๊ะหรือชื่อห้องจะปรากฏในหมวดที่คุณได้สร้างไว้
-
เมื่อได้โต๊ะหรือห้องที่ต้องการจนครบแล้วให้กลับไปที่หน้า "ตัวสร้าง QR" อีกครั้ง แล้วไปที่หัวข้อ "หมวด QR แบบแยกโต๊ะ/ห้อง" ด้านล่างของ QR Code โดยค่าเริ่มต้น QR Code จะเป็นแบบรวม คือ ลูกค้าต้องการระบุเบอร์โต๊ะหรือเลขห้องเอง
-
คุณสามารถเลือกหมวดที่ได้สร้างไว้จากตรงนี้ โดยเบอร์โต๊ะหรือเลขห้องจะแสดงให้เลือกเพื่อสร้าง QR Code ได้ตามต้องการ
-
เมื่อเลือกเบอร์โต๊ะหรือเลขห้องตัว QR Code จะเปลี่ยนไปตามที่เลือก คุณสามารถดาวน์โหลดรูปภาพ QR Code ไปใช้ได้แล้ว
ดูคำสั่งซื้อ
ทุกครั้งที่มีการกดสั่งอาหารผ่าน QR Code มา ระบบจะมีเสียงดัง เพื่อแจ้งเตือนคำสั่งซื้อใหม่เข้ามา โดยคุณสามารถไปดูคำสั่งซื้อผ่านเมนู "คำสั่งซื้อ"
จากนั้นระบบจะเปลี่ยนมาที่หน้า "คำสั่งซื้อ" ให้ โดยจะแสดงตารางคำสั่งซื้อ ขึ้นมาตามรูปด้านล่าง
ในรายการคำสั่งซื้อจะมีเมนูให้จัดการอยู่ 3 เมนู คือ
- เสร็จสมบูรณ์ จะคลิกเพื่อ Update ว่าได้รับ Order หรือทำรายการคำสั่งซื้อนี้เรียบร้อยแล้ว โดยเมื่อคลิก สถานะ คำสั่งซื้อ จะเปลี่ยนจาก "รอดำเนินการ" เป็น "เสร็จเรียบร้อย"
- ลบ จะคลิกเพื่อลบรายการที่ไม่ถูกต้องหรือไม่ได้ใช้ทิ้ง
- ดูคำสั่งซื้อ จะคลิกเพื่อแสดงใบสั่งอาหารขึ้นมาดูแบบละเอียด และยังสามารถสั่งพิมพ์ใบเสร็จได้ด้วย (เครื่องพิพม์ใบเสร็จชั่วคราว, เครื่องพิมพ์ความร้อน Thermal Receipt)
พิมพ์ใบสั่งซื้อ
หลายๆ ร้านอาหารจะติดตามและจัดการคำสั่งซื้อผ่านระบบหลังร้านหรือ LINE Notification แต่ก็มีหลายๆ ร้านที่ยังต้องพิมพ์ใบเสร็จรับเงินชั่วคราว และรายการสั่งออกมาเพื่อใช้ในการนับยอดเงินรวมสำหรับเก็บเงินอยู่
คุณสามารถใช้เครื่องพิมพ์ใบเสร็จที่ร้านของคุณมีอยู่ได้ หรือจะสั่งซื้อเครื่องผ่านตัวแทนของเรา หรือไปหาซื้อตามท้องตลาดทั่วไปได้ (เครื่องพิมพ์ความร้อน Thermal Receipt ขนาด 58mm มีตั้งแต่ราคาประหยัดไปจนถึงราคาสูง)
วิธีการพิพม์ใบสั่งซื้อ คุณสามารถเข้าไปที่เมนู "ดูคำสั่งซื้อ" ในหน้า "คำสั่งซื้่อ" (โดยคุณจะต้องเชื่อมต่อกับเครื่องพิพม์ที่คุณมีให้ได้ก่อนแล้ว)
เมื่อคลิกเมนู "ดูคำสั่งซื้อ" มาแล้ว จะแสดงหน้าต่างรายการคำสั่งซื้อมาให้ ให้คลิก "พิมพ์ใบเสร็จ"
พิมพ์ใบสั่งซื้อผ่านมือถือหรือแท็บเล็ต
คุณสามารถพิพม์ใบสั่งซื้อ (ใบเสร็จ) ผ่านมือถือของคุณได้ โดยทำตามขั้นตอนต่อไปนี้
-
ก่อนอื่นคุณต้องมีเครื่องพิมพ์ความร้อน (เครื่องพิมพ์ใบเสร็จ) ที่เป็นรุ่นที่สามารถเชื่อมต่อ Bluetooth ได้ มีหลายราคาตั้งแต่หลักร้อยเป็นถึงหลักหลายพัน (สามารถซื้อได้จากที่นี่)
-
จากนั้นให้ Download App ชื่อว่า Bluetooth Print
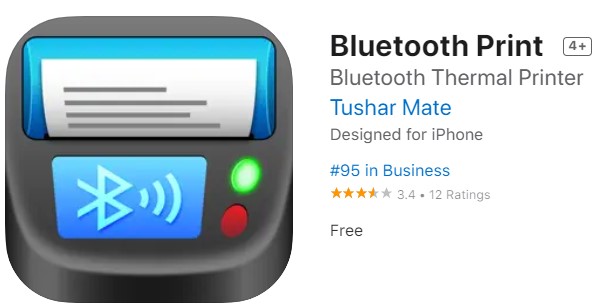
- สำหรับ Android
- สำหรับ iOS
** เครื่องพิมพ์ Bluetooth สำหรับ Android เท่านั้น ส่วน iOS ต้องเป็นเครื่องพิมพ์ที่รองรับการเชื่อมต่อ Wi-Fi หรือการเชื่อมต่อโดยตรงเท่านั้น
-
เมื่อติดตั้ง App ลงอุปกรณ์มือถือหรือแท็บเล็ตของคุณเรียบร้อยแล้วให้เชื่อมต่อกับเครื่องพิมพ์ของคุณด้วย Bluetooth ก่อน โดยทั่วไปจะชื่อว่า "mini-printer" (รูป 1 ด้านล่าง)
-
จากนั้นให้เปิด App Bluetooth Print ขึ้นมา แล้วคลิกที่เมนูด้านบน จากนั้น Settings แล้วตรง Thermal Printer Type ให้เลือกเป็น Bluetooth (รูป 2-3 ด้านล่าง)
-
ยังคงอยู่ในหน้า Settings จากนั้นให้เลือกเมนูที่ General Settings ตรง Page Width ให้ใส่ 48 และ Character Set ให้สามารถใช้ค่าตั้งต้นได้เลย (รูป 3-4 ด้านล่าง)
-
ส่วนอื่นๆ ในหน้านี้ คุณสามารถติ๊กได้เหมือนในรูปด้านล่างนี้เช่นกัน เพียงเท่านั้นคุณก็สามารถสั่งพิมพ์ผ่านเครื่องพิมพ์ใบเสร็จได้ทันที
-
โดยคุณสามารถคลิกเปิดคำสั่งซื้อที่ส่งไปทาง LINE Notify แล้วระบบจะเปิดหน้าคำสั่งซื้อขึ้นมาให้ แล้วคลิก "พิมพ์ใบเสร็จ"
-
จากนั้นหาก App ถามว่าจะให้เชี่ยมกับเครื่อง Print ตัวไหน ก็เลือกชื่อตามที่เครื่องพิมพ์ใบเสร็จของคุณได้เลย (ตัวอย่างใช้ชื่อ mini-printer)
-
ระบบก็จะดำเนินการพิพม์ใบเสร็จออกมาให้ตามที่ต้องการ
รับคำสั่งซื้อผ่าน LINE Notify
ถ้าคุณกังวลว่าจะไม่ได้รับคำสั่งซื้อ เพราะคุณอาจจะไม่ได้นั่งเฝ้าหน้าจอตลอดเวลา คุณสามารถลิงค์การแจ้งเตือน "คำสั่งซื้อ" ใหม่ไปที่ LINE ส่วนตัว หรือ LINE Group ที่มีหลายๆ คนอยู่ในนั้นก็ได้เช่นกัน
วิธีการเชื้่อมต่อ LINE Notify ให้คุณไปที่เมนู "การตั้งค่าบัญชี" แล้วเลื่อนลงไปที่ส่วนของ "รับคำสั่งซื้อแจ้งเตือนผ่าน LINE"
จากนั้นคลิก "ลงทะเบียนแจ้งเตือนผ่าน LINE" จากนั้นระบบจะพาไปที่หน้า "LINE Notify" คุณจะต้องลงชื่อเข้าใช้งานด้วยบัญชี LINE ของคุณก่อน
จากนั้นคุณจะเห็นตัวเลือกให้ส่งการแจ้งเตือนว่าคุณต้องการจะส่งคำสั่งซื้อไปที่ไหน หลักๆ จะมี 2 ประเภทคือ 1-on-1 chat with LINE Notify คือ ส่งไปที่ LINE ส่วนตัวของคุณ และ LINE Group ที่มีคุณอยู่ในนั้น
เมื่อคุณเลือกได้แล้วให้คลิกที่ "Agree and connect" เพื่อเชื่อมต่อกับ LINE Notify จากนั้นระบบจะพาคุณกลับไปที่หน้า "การตั้งค่าบัญชี" เหมือนเดิม โดยจะแสดงข้อความว่า "ลงทะบเียนแจ้งเตือน LINE Notify แล้ว" และจะได้รับ Notification จาก LINE Notify ที่ LINE ของคุณด้วย
เพียงเท่านี้ คุณก็จะได้รับการแจ้งเตือนทุกๆ ครั้งที่ลูกค้าของคุณส่งอาหารเข้ามาแล้ว
** อย่าลืม Add LINE Notify เป็นเพื่อน และ Add เข้า Group LINE นั้นๆ ด้วยนะ!!!*
แนะนำแผงควบคุม
หลายๆ ท่านอาจจะไม่เข้าใจว่าในหน้า "แผงควบคุม" นี้ดูข้อมูลอะไรได้บ้าง
แผงควบคุม ณ ปัจจุบันจะประกอบไปด้วย 4 ส่วน คือ
- คำสั่งซื้อที่รอดำเนินการ : คุณจะเห็นตัวเลขว่ามีคำสังซื้อกี่รายการที่ยังไม่ได้ดำเนินการ
- การสแกนทั้งหมด : คุณจะยอดการสแกนทั้งหมดของลูกค้าของคุณ
- เมนู : คุณจะเห็นจำนวนเมนูทั้งหมดในร้านอาหารของคุณ
- การสแกน QR Code ในเดือนนี้ : คุณจะเห็นยอดการสแกนในแต่ละวันในเดือนนี้ได้
การเปลี่ยนแผนสมาชิก
ถ้าคุณใช้เวอร์ชั่นฟรี (Free Plan) คุณอาจจะพบกับข้อจำกัดบางอย่าง เช่น การสแกนได้ในแต่ละเดือน, ลูกค้าดูเมนูได้อย่างเดียวไม่สามารถกดสั่งอาหารผ่าน Smart Menu ได้ เป็นต้น แล้วเกิดเปลี่ยนใจต้องการสมัครสมาชิกในราคาพิเศษ (Professional Plan) คุณสามารถทำได้ด้วยตนเอง และจะหยุดจ่ายเมื่อไหร่ก็ได้ โดยที่ร้านค้าของคุณจะไม่ถูกลบทิ้งไป
วิธีการเปลี่ยนแผนสมาชิก สามารถทำได้ง่ายๆ ดังนี้
- เมื่อลงชื่อเข้าใช้งานระบบแล้วไปที่เมนู "การเป็นสมาชิก"
- จากนั้นคุณจะเห็นแผนการเป็นสมาชิกปัจจุบันของคุณ ถ้าคุณยังไม่เคยสมัคร Professional Plan จะขึ้นเป็น Free Plan (ฟรี) หรือ Trial Plan (ทดลองใช้)
- ให้คุณคลิกที่ปุ่ม "เปลี่ยนแผน" ระบบจะเปลี่ยนไปที่หน้า "แผนสมาชิก" ให้คุณเลือก
- โดยจะมีตัวเลือกให้คุณ 2 แบบ คือ "รายเดือน" และ "รายปี"
- ถ้าคุณต้องการสมัครเป็นสมาชิก Professional Plan แค่ 1 เดือน ก็เลือกเป็น 1 เดือน แล้วคลิกปุ่ม "อัพเกรด"
- ถ้าคุณสมัครครั้งแรกและยังไม่ได้กรอกข้อมูลรายละเอียดการเรียกเก็บเงินในหน้า "การตั้งค่าบัญชี" ให้ครบ ระบบจะไปที่หน้าการตั้งค่าบัญชีเพื่อให้กรอกข้อมูลให้ครบก่อน (คุณต้องกลับไปทำข้อ 1 ใหม่อีกครั้ง)
- จากนั้นระบบจะเปลี่ยนหน้าไปให้เลือกวิธีการชำระเงิน และจำนวนเงินทั้งหมดที่ต้องชำระ (ซึ่งปัจจุบันเรามี 4 วิธี คือ PromptPay, Credit/Debit Card, TrueMoney Wallet และ Internet Banking) ให้คุณคลิก "ยืนยัน"
- จากนั้นระบบจะสรุปยอดที่ต้องชำระขึ้นมาก่อน ให้คุณคลิก "ชำระเงิน"
- จะพบหน้าต่างตัวเลือกการชำระเงินขึ้นมาโดยค่าเริ่มต้นระบบจะให้ชำระผ่าน PromptPay ถ้าคุณยืนยันจะชำระผ่านพร้อมเพย์นี้ก็คลิกปุ่ม "ชำระเงินด้วย PromptPay" ได้เลย ระบบจะแสดง QR Code ของ PromptPay ให้คุณใช้ App ของธนาคารที่คุณมีสแกนเพื่อชำระเงินได้ทันที (ภายใน 24 ชม.)
- คุณสามารถเลือกวิธีการชำระอื่นๆ ได้เช่นกัน คุณสามารถทำตามคำแนะนำของระบบไปจนเสร็จได้ทันที
เมื่อชะระเงินเสร็จเรียบร้อยแล้ว ระบบจะอัพเดทสถานะการเป็นสมาชิกของคุณให้ภายใน 1-10 นาทีโดยอัตโนมัติ (หากเกิน 10 นาทีแล้วไม่เปลี่ยนแปลง สามารถติดต่อได้ที่ ติดต่อเรา) เพียงเท่านี้คุณก็สามารถใช้ฟังค์ชันต่างๆ ของ Professional Plan ได้ทันที
การต่ออายุสมาชิก
เมื่อคุณใช้งานระบบ Smart Menu ไปสักพักแล้ว และมั่นใจว่าระบบของเราตอบโจทย์ของคุณจริงๆ และต้องการต่ออายุแผนสมาชิกไว้ล่วงหน้า ก็สามารถทำได้เช่นกัน
วิธีการต่ออายุสมาชิกสามารถทำได้ด้วยตนเองง่ายๆ ดังนี้
- เมื่อลงชื่อเข้าใช้งานระบบแล้วไปที่เมนู "การเป็นสมาชิก"
- จากนั้นคุณจะเห็นแผนการเป็นสมาชิกปัจจุบันของคุณ ซึ่งจะเป็น Professional Plan พร้อมทั้งแสดงวันที่่สมัครสมาชิก และวันที่หมดอายุ
- ให้คุณคลิกที่ปุ่ม "ต่ออายุ" ระบบจะเปลี่ยนไปที่หน้า "แผนสมาชิก" ให้คุณเลือก
- โดยจะมีตัวเลือกให้คุณ 2 แบบ คือ "รายเดือน" และ "รายปี"
- ถ้าคุณต้องการสมัครเป็นสมาชิก Professional Plan แค่ 1 เดือน ก็เลือกเป็น 1 เดือน แล้วคลิกปุ่ม "ต่ออายุ"
- จากนั้นระบบจะเปลี่ยนหน้าไปให้เลือกวิธีการชำระเงิน และจำนวนเงินทั้งหมดที่ต้องชำระ โดยขั้นตอนและวิธีการชำระเงิน จะเหมือนหัวข้อ "การเปลี่ยนแผนสมาชิก" ทุกประการ
- เมื่อชะระเงินเสร็จเรียบร้อยแล้ว ระบบจะอัพเดทสถานะการเป็นสมาชิกของคุณให้ภายใน 1-10 นาทีโดยอัตโนมัติ (หากเกิน 10 นาทีแล้วไม่เปลี่ยนแปลง สามารถติดต่อได้ที่ ติดต่อเรา) เพียงเท่านี้คุณก็สามารถใช้ฟังค์ชันต่างๆ ของ Professional Plan ได้ทันที
เพียงเท่านี้คุณก็สามารถใช้ฟังค์ชันต่างๆ ของ Professional Plan ได้ต่อไปทันที